Funkcja wyszukaj
Przykłady opisane w
tej lekcji dostępne są w arkuszu Excela: Funkcja Wyszukaj.xlsx tylko
ich samodzielne przerobienie daje gwarancję zapamiętania tej lekcji.
Przykłady dla wszystkich lekcji szkolenia
Excel 2007: ExcelSzkolenie.pl
Cwiczenia Excel 2007.zip
Funkcja wyszukaj jest
jedną z najbardziej użytecznych funkcji Excela.
Jej działanie
zostanie wytłumaczone na kilku prostych przykładach, w których została użyta
niewielka ilość danych, w rzeczywistości jednak funkcja ta jest najczęściej
używana i najbardziej użyteczna w przypadku pracy z tabelami z ogromną ilością
danych.
Przykład 1
(Arkusz: ‘Funkcja
Wyszukaj
W poniższym
przykładzie mamy 2 tabele z danymi dla 20 produktów, chcielibyśmy wprowadzić
ceny z Tabeli 2 do tabeli 1.
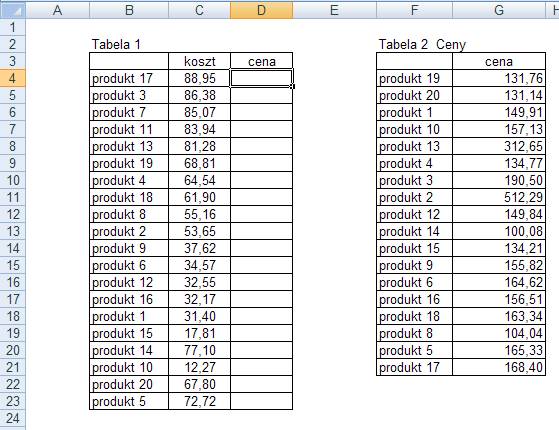
Stajemy w komórce D4
i klikamy symbol funkcji.
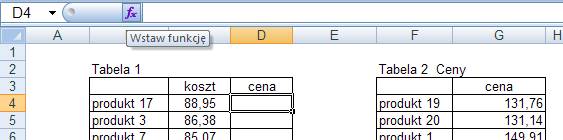
W oknie ‘Wyszukaj
funkcję:’ wpisujemy tekst ‘wyszukaj’, po czym z poniższego okna ‘Wybierz funkcję’
wybieramy ‘WYSZUKAJ.PIONOWO’

Wprowadzamy
następujące dane:
W komórkę ‘Szukana_warotść’ wprowadzamy, po czym
będzie wyszukiwanie w tym przykładzie jest nazwa produktu, komórka B4
W komórkę ‘Tabela_tablica’ wprowadzamy
obszar, w którym jest tabela zawierająca dane, które mają być ściągnięte
W komórkę ‘Nr_indeksu_kolumny’ wprowadzamy numer kolumny, w
którym są dane, które mają być ściągnięte
W komórkę ‘Przeszukiwany_zakres’ wprowadzamy 0 dla dokładnego
wyszukania, lub 1 dla wyszukania mniej-więcej – nie polecam!
Wprowadzając obszar
należy użyć odwołania bezwzględnego tak, aby przy kopiowaniu funkcji z komórki D4
do poniższych komórek obszar wyszukiwania nie zmieniał się. Jeżeli pod i nad
tabelą w której wyszukujemy dane nie znajduje się nic co zawiera nazwy które
wyszukujemy wygodnym rozwiązaniem będzie zaznaczenie całych kolumn, tak jak to
zrobiono w poniższym przykładzie.
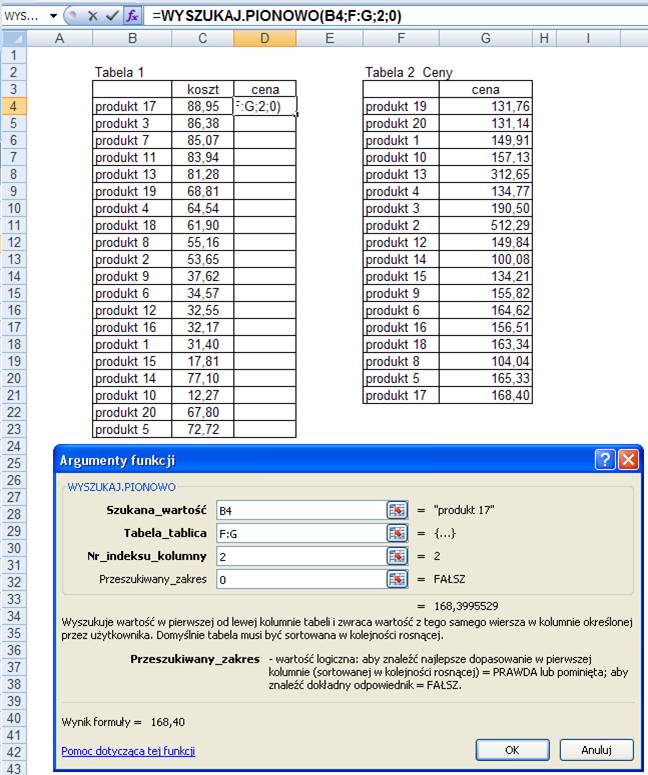
Pierwszą kolumną
obszaru, w którym dane mają być wyszukiwane musi być kolumna zawierająca to, po
czym wyszukujemy (w naszym przykładzie nazwy produktów), jeżeli układ tabeli
jest inny, należy go zmienić przed skorzystaniem z funkcji wyszukaj.
Po przeprowadzeniu
powyższych operacji i skopiowaniu funkcji z komórki D4 do poniższych komórek,
Tabela 1 powinna wyglądać tak jak na poniższym rysunku.

Ponieważ 2 produktów
w ‘Tabeli 2‘ nie znaleziono w miejscach tych został wprowadzony symbol: #N/D!
Symbol ten nie
wygląda zbyt dobrze, aby był niewidoczny należy użyć formatowania warunkowego –
lekcja Formatowanie Warunkowe.
Jeżeli w Tabeli 2
któraś z nazw produktów występowałaby dwukrotnie wyszukana zostanie tylko
wartość dla pierwszego z wystąpień, Excel w żaden sposób nie poinformuje nas,
że zaszła taka sytuacja.
Przykład 2
(arkusz Funkcja
Wyszukaj 2)
Przećwiczymy teraz
używanie funkcji WYSZUKAJ.PIONOWO na tabeli 1 do której chcielibyśmy dociągnąć
ceny ze stycznia i lutego znajdujące się w tabelach 2 i 3.
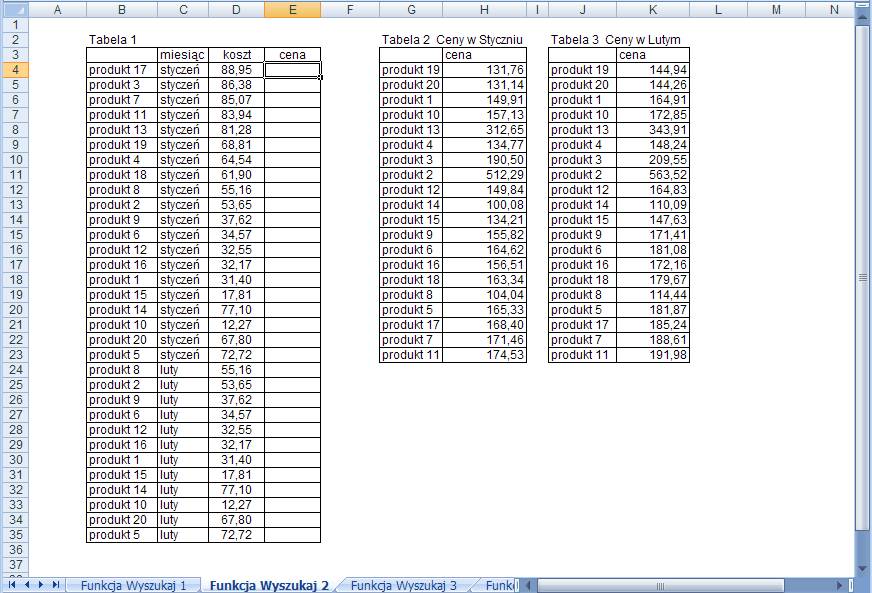
Dla produktów ze
stycznia argumenty funkcji będą wyglądać tak jak poniżej.
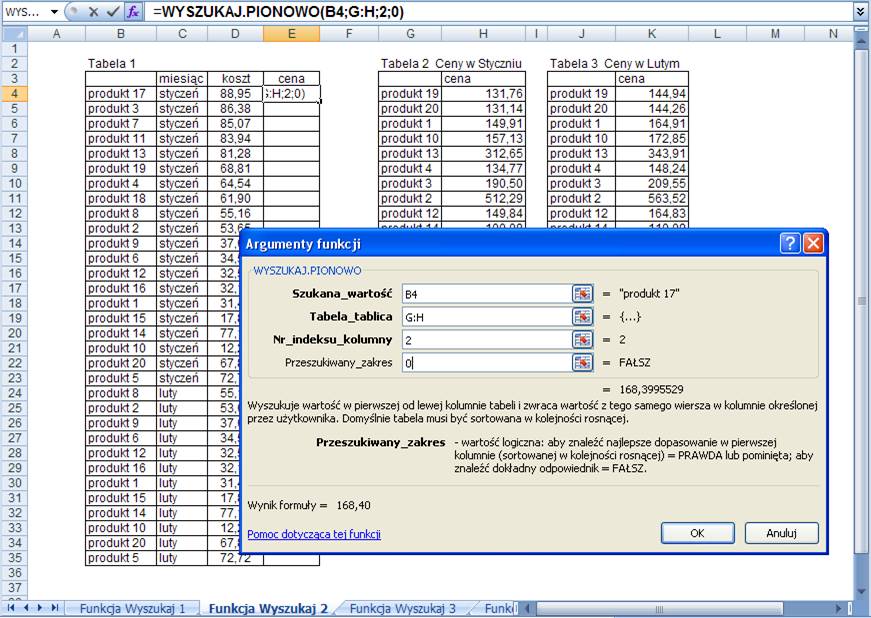
Funkcje tą kopiujemy
do wiersza 23.
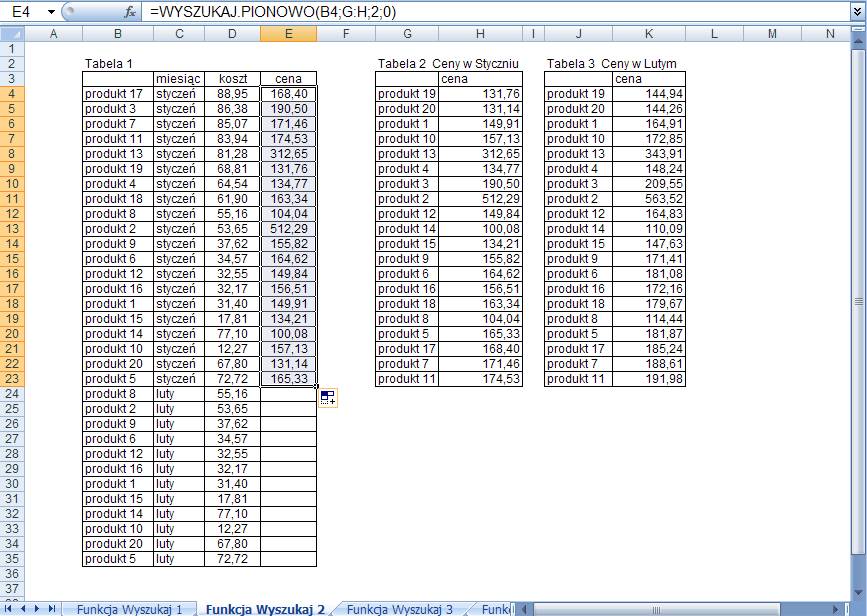
Argumenty funkcji dla
lutego będą wyglądać tak jak poniżej.
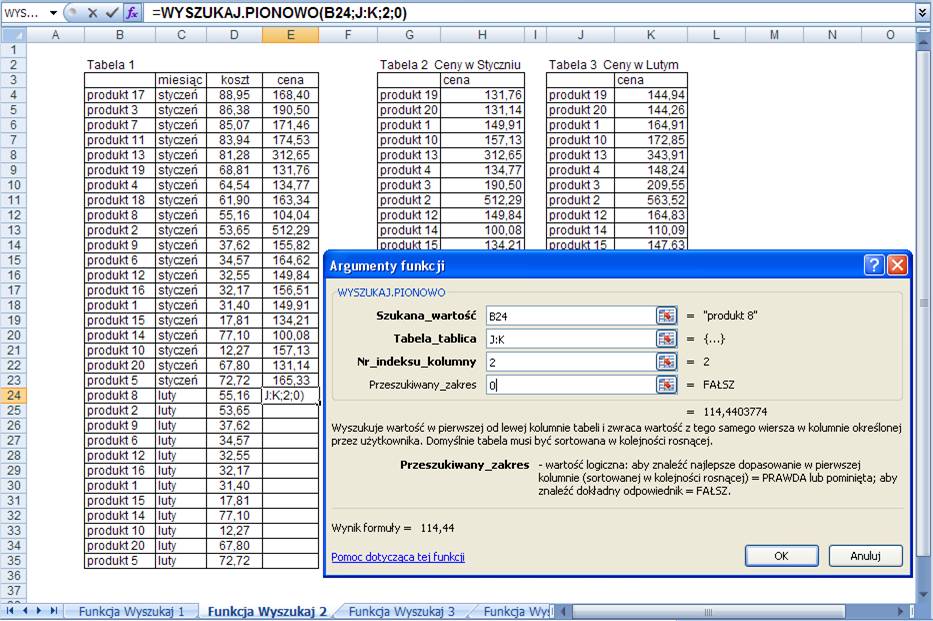
Funkcję kopiujemy do
końca tabeli.
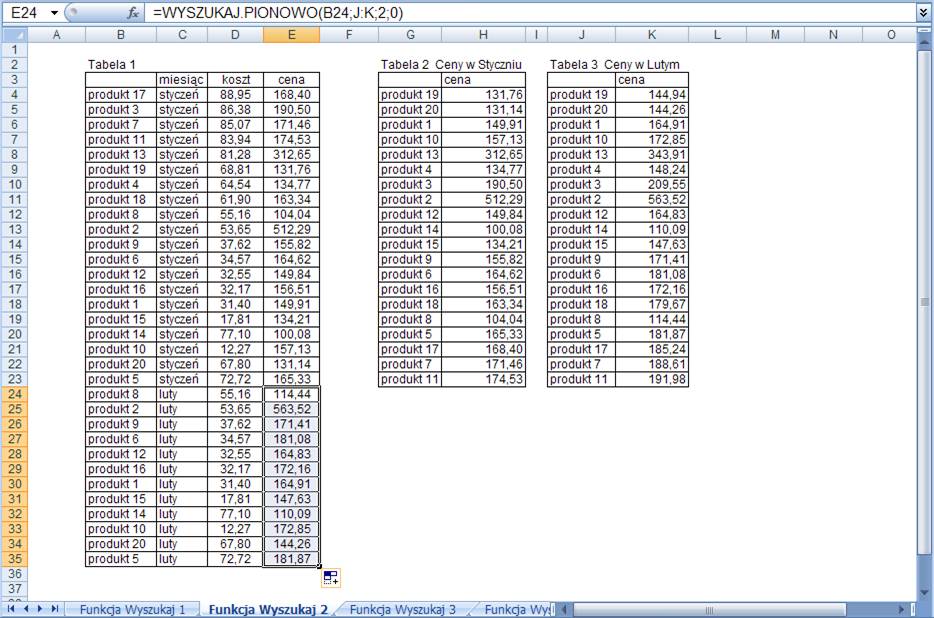
Przykład 3
(arkusz Funkcja
Wyszukaj 3)
Po przeanalizowaniu
rozwiązania z poprzedniego przykładu możemy się zastanowić czy nie dałoby się
zrobić tego szybciej.
W tym przykładzie
ponownie wykorzystamy tabele użyte w przykładzie 2.
Pierwszym krokiem
będzie upewnienie się że kolejność produktów w tabelach 2 i 3 jest taka sama.
Najprościej jest zrobić to wprowadzając np. w komórce ‘L4’ formułę:
‘=G4=J4’ i kopiując ją do końca tabeli
3. Jeżeli wynik dla wszystkich komórek będzie prawda możemy przejść do
kolejnego kroku, gdyby tak nie było należałoby najpierw doprowadzić do takiej
samej kolejności w obu tabelach.

Jeżeli potraktujemy
tabele 2 i 3 jako jedną tabelę, cena w styczniu będzie znajdować się 2 kolumnie
takiej tabeli a cena w lutym w 5.
Przed tabelą 1,
dopisujemy cyfrę 2 dla wierszy, w których miesiąc to styczeń i cyfrę 5 dla
wierszy, w których miesiąc to luty.
Możemy teraz
wprowadzić funkcję wyszukaj w komórce E4, tak jak to pokazane na poniższym
rysunku.
Funkcja będzie
pobierać dane z 2 kolumny, jeżeli w kolumnie A jest 2 i z 5 kolumny, jeżeli w
kolumnie A jest 5.

Po skopiowaniu
formuły do poniższych komórek wszystkie koszty zostaną wyszukane.
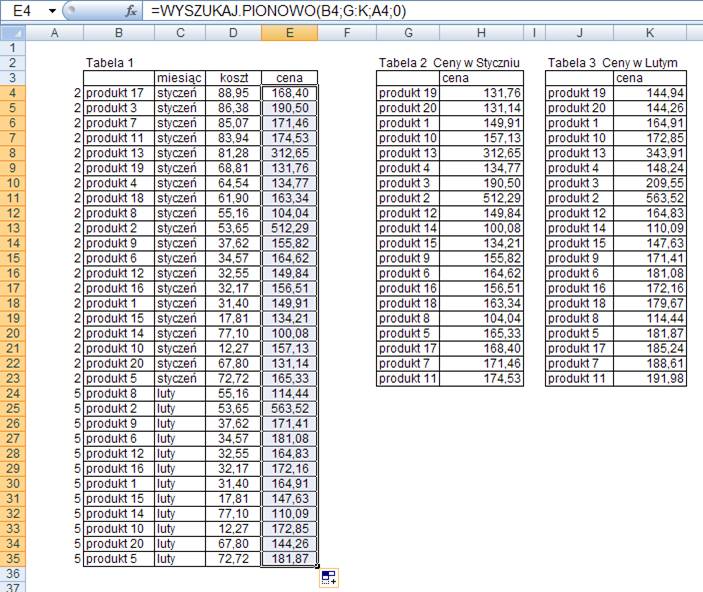
Można ominąć
konieczność wprowadzania oznaczeń w kolumnę A korzystając z nieco bardziej
skomplikowanej funkcji:
=WYSZUKAJ.PIONOWO(B4;G:K;JEŻELI(C4="styczeń";2;5);0)

W Przykładzie 5
sposób z podaniem w numerze indeksu kolumny odwołania do komórki w arkuszu
Przykład 4
(arkusz Funkcja
Wyszukaj 4)
W przykładzie 2
musimy wyszukać ceny wg 2 kryteriów: nazwy produktu i miesiąca. Ceny znajdują
się w 2 tabelach.
Ponieważ funkcja
wyszukaj nie daje możliwości wyszukiwania wg wielu kryteriów ani w kilku
różnych tabelach na raz, najpierw będziemy musieli zmienić układ danych w
tabelach.
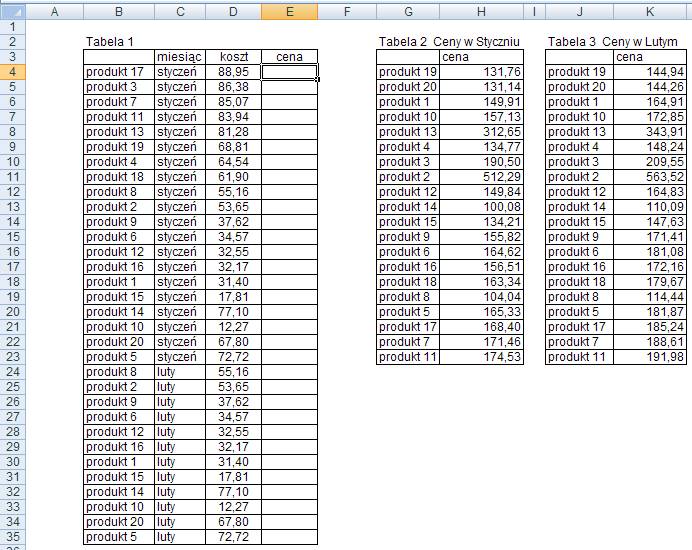
Połączymy tabele 2 i
3 i dodając do niej kolumnę z nazwą odpowiedniego miesiąca, najlepiej, jeśli
układ kolumn będzie taki sam jak w tabeli 1.
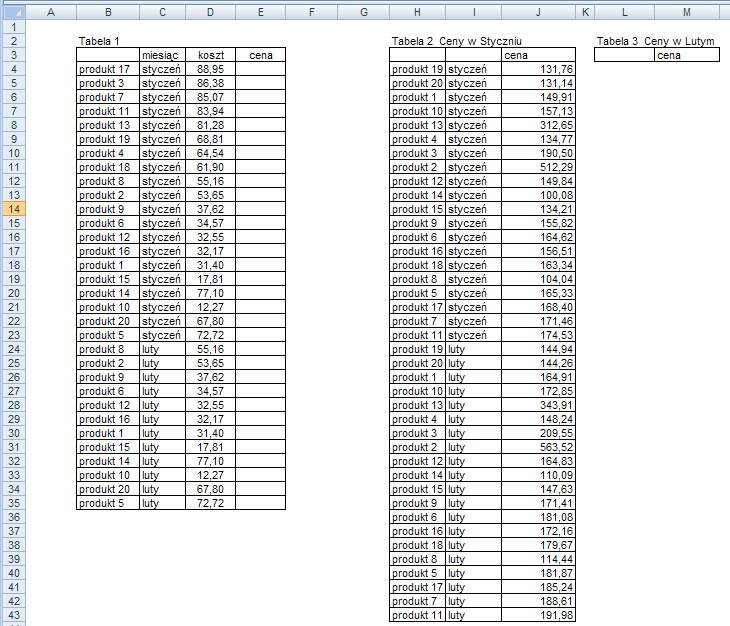
Kolejnym krokiem będzie
wprowadzenie w kolumnie A i G funkcji ‘ZŁĄCZ.TEKSTY’, która sumuje kryteria
wg., których chcemy wyszukiwać.
Na poniższym rysunku
widać wprowadzanie tej funkcji do komórki ‘A4’, w tym przypadku funkcja łączy
teksty z komórek ‘B4’ i ‘C4’.
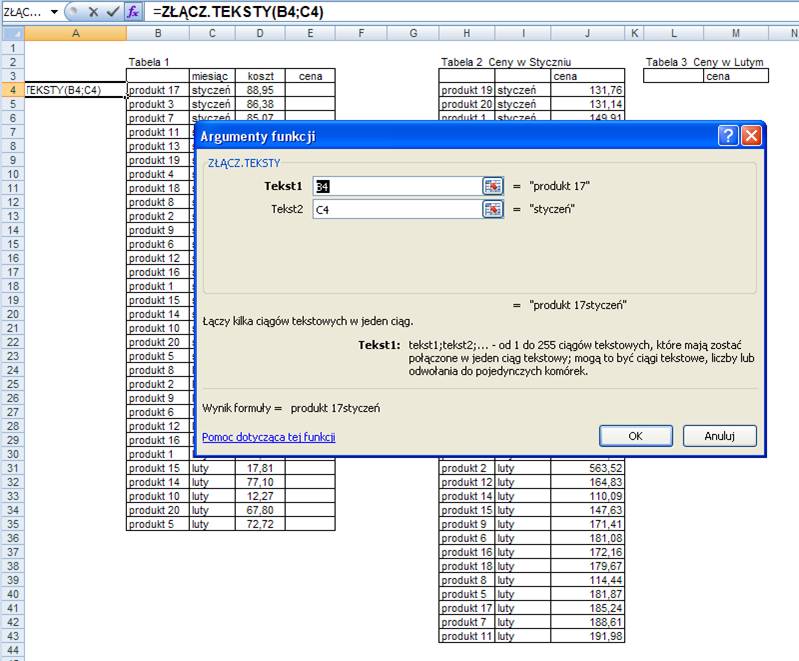
Kopiujemy tą funkcję
do komórek od A4 do A35 i od G4 do G43.
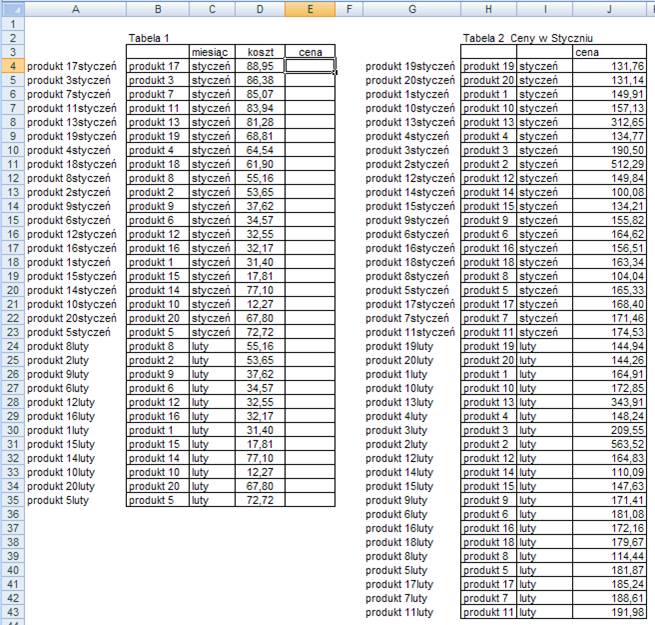
Teraz możemy już użyć
funkcji wyszukaj wprowadzając wartości tak jak na poniższym rysunku. Właściwe
ceny zostaną wyszukane.
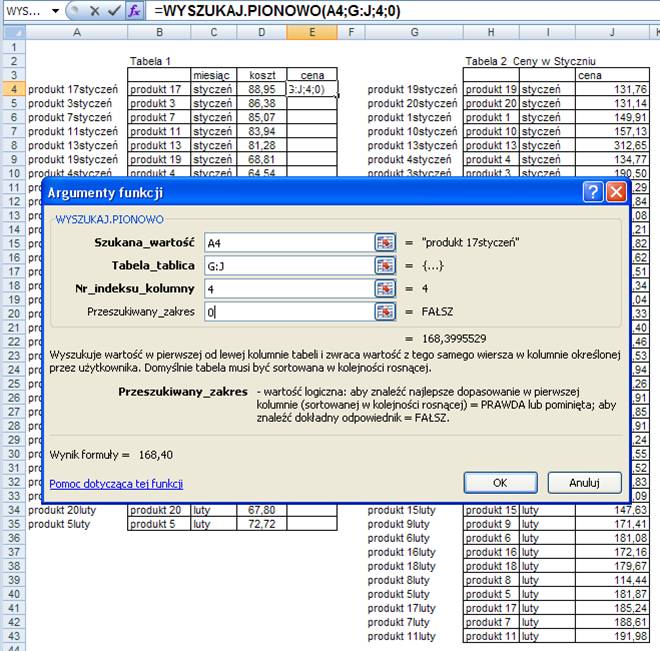
Na tej samej zasadzie
możemy wyszukiwać danych dla większej ilości kryteriów, które połączymy w jedno
kryterium.
Przykład 5
(Arkusze: Funkcja
Wyszukaj 5, Funkcja Wyszukaj 6)
Przykład w budowie
Przykład 6
(Arkusz ‘Funkcja
Wyszukaj
Analogicznie działa
funkcja WYSZUKAJ.POZIOMO z tą tylko różnicą, że zgodnie z nazwą wyszukuje w kolejnych
kolumnach a nie w wierszach, jest użyteczna dla tabel, w których dane
umieszczone są ‘poziomo’.
Przećwiczmy ją na
poniższym znanym już nam przykładzie, do Tabeli 1 należy dodać ceny produktów
znajdujące się w tabeli 2.

Wszystkie argumenty
funkcji WYSZUKAJ.POZIOMO wprowadzamy analogicznie do WYSZUKAJ.PIONOWO, na
poniższym rysunku przedstawiono właściwe argumenty dla tego przykładu.

Po kliknięciu OK
kopiujemy funkcję do pozostałych komórek tabeli. Powinniśmy uzyskać rezultat
taki jak przedstawiony poniżej.
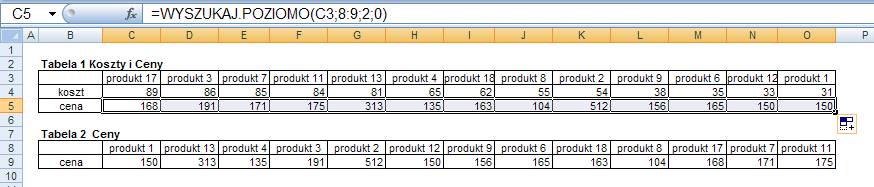
Najczęściej
występujące problemy
(Arkusz ‘Funkcja
Wyszukaj
Dość często zdarza
się, że Excel nie znajduje danych które naszym zdaniem powinny być w tabeli lub
też nawet widzimy że się w niej znajdują.
Wprowadźmy funkcję
WYSZUKAJ.PIONOWO w Arkuszu ‘Funkcja Wyszukaj
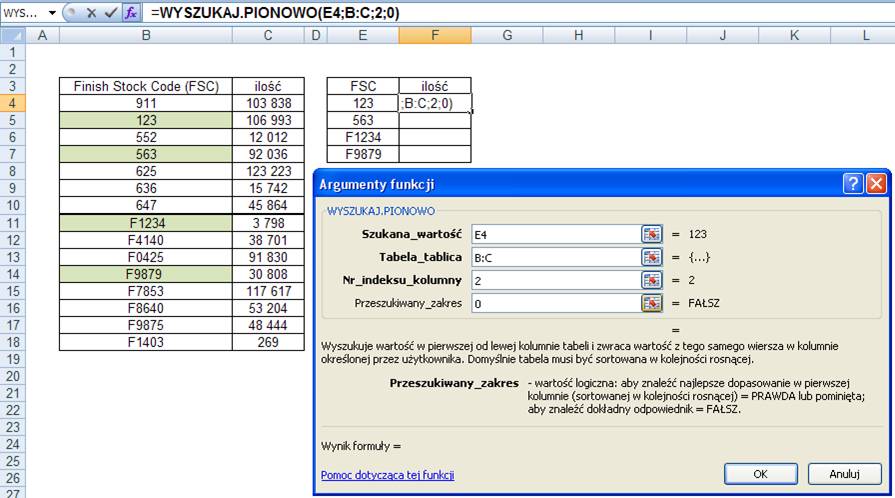
Rezultat
przedstawiony poniżej z reguły komentowany jest przez użytkownika następująco
‘Jak to nie ma przecież widzę że są, co za głupi komputer.’
(Dane, które
teoretycznie powinny być znalezione, oznaczono zielonym tłem.)
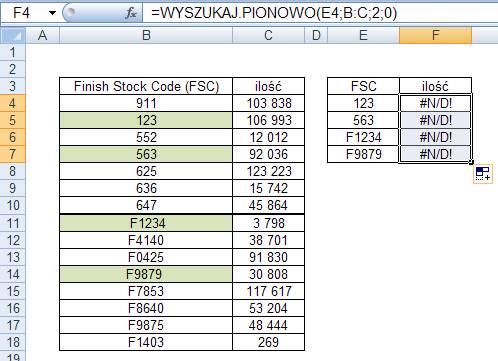
Często dane liczbowe
są wprowadzone w Excelu jako tekst i zmiana formatu komórki z tekstowego na
liczbowy nie załatwia tego problemu.
Zdarza się tak często
wtedy gdy dane do Excela są importowane z innego programu lub ze strony www.
Najszybszą metodą
jego rozwiązania jest wprowadzenie w innej kolumnie formuły w której
przemnażamy liczby wprowadzone jako tekst przez jeden tak jak na poniższym
rysunku.
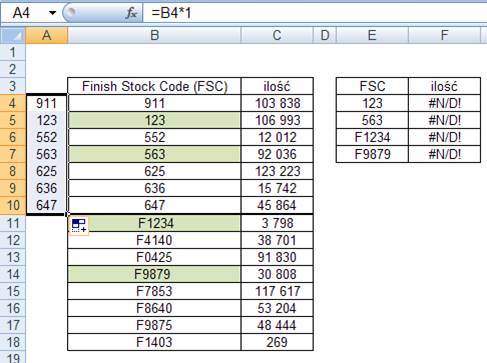
Należy teraz obszar
A4:A10 skopiować i wkleić jako wartości na obszarze B4:B10.
Funkcja
WYSZUKAJ.PIONOWO od razu znalazła odpowiednie dane i zostały one wyświetlone w
komórkach F4 i F5.
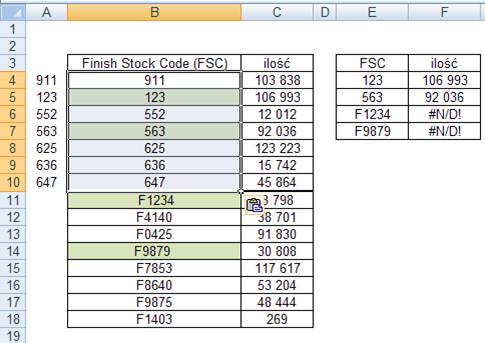
Wciąż jednak pozostał
problem kodów, które nie są liczbą.
W tym przypadku od
razu widać gdzie jest produkt, którego poszukujemy, ale w nieuproszczonej tabeli
zawierającej kilka, kilkanaście lub kilkadziesiąt tysięcy wierszy należałoby
się posłużyć poleceniem Znajdź aby ustalić w której z komórek kolumny B on się
znajduje.
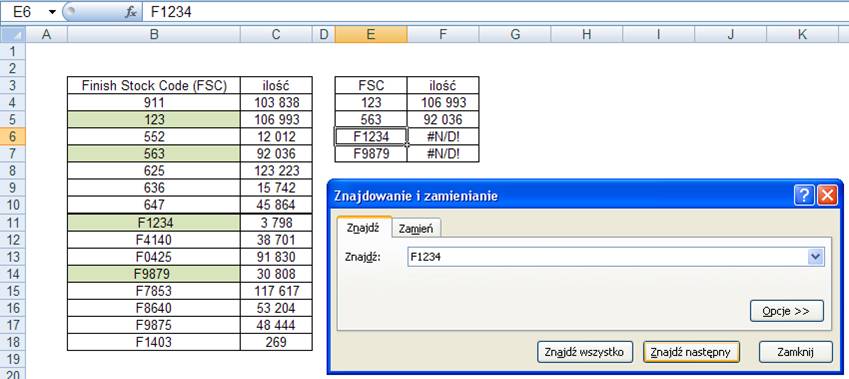
Po znalezieniu
odpowiedniego kodu, dokonujemy szczegółowej inspekcji ciągu znaków i odkrywamy
że przed literą F znajduje się zbędna spacja. Po usunięciu spacji funkcja
WYSZUKAJ.PIONOWO, znajdzie kod bez problemu.
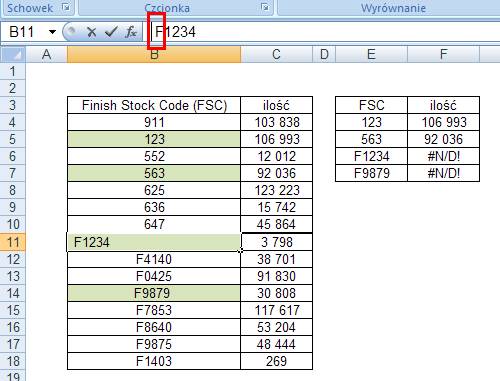
W drugim przypadku
spacja znajdowała się na końcu kodu.
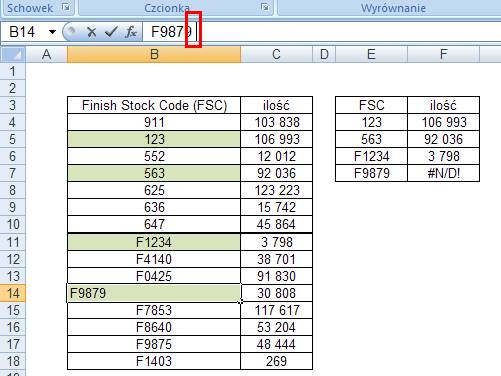
Jeżeli występuje
najmniejsza różnica w nazwach produktów wyszukiwanie nie powiedzie się, powyżej
opisałem tylko te najczęściej spotykane problemy.
Więcej o funkcjach
WYSZUKAJ można przeczytać w lekcjach: ‘Profesjonalne Raporty’ i ‘Profesjonalne
Raporty dla Zaawansowanych’