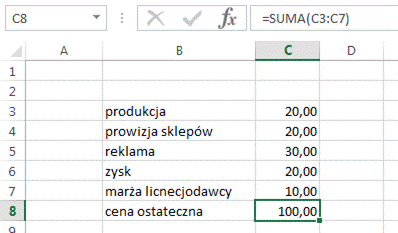Triki dla Ekspertów
Przykład opisany w tej
lekcji dostępny jest w arkuszu Excela: Triki dla Ekspertów.xlsx, tylko ich
samodzielne przerobienie daje gwarancję zapamiętania tej lekcji.
Przykłady dla wszystkich lekcji szkolenia Excel
2013: ExcelSzkolenie.pl
Cwiczenia Excel 2013.zip
W tej lekcji
przedstawiam różne pomocne i zupełnie nie związane ze sobą tricki, które nie
pasowały do innych lekcji, bądź też były zbyt zaawansowane aby dodać je do
lekcji dla początkujących lub zaawansowanych.
Przykład
1.
(Arkusz: ‘Czas’)
Ten przykład może być
obejrzany lub przeczytany poniżej.
Film wygląda
najlepiej jeśli będzie odtwarzany w rozdzielczości 720p HD, rozdzielczość można
zmienić dopiero po uruchomieniu filmu klikając na ikonie trybika ![]() która pojawi się w prawym dolnym
rogu poniższego ekranu. Po kilku sekundach od zmiany obraz wyostrzy się.
która pojawi się w prawym dolnym
rogu poniższego ekranu. Po kilku sekundach od zmiany obraz wyostrzy się.
Jeżeli wykonujemy
operacje na czasie i wielkość w godzinach przekracza 24h wynik jaki zobaczymy
może nas zaskoczyć.
W poniższym przykładzie
zsumowano godziny pracy pewnej osoby. Przez 12 dni ta osoba pracowała po około
8h dziennie a suma wynosi 1h 41min.
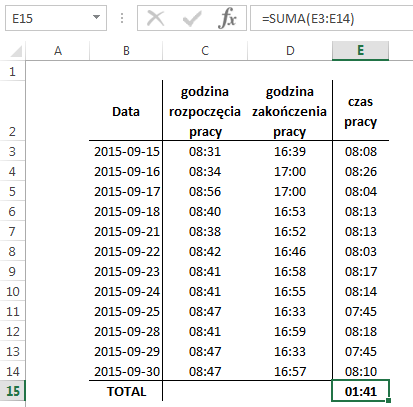
Odpowiedni format czasu
dla takich przypadków został przewidziany w Excelu.
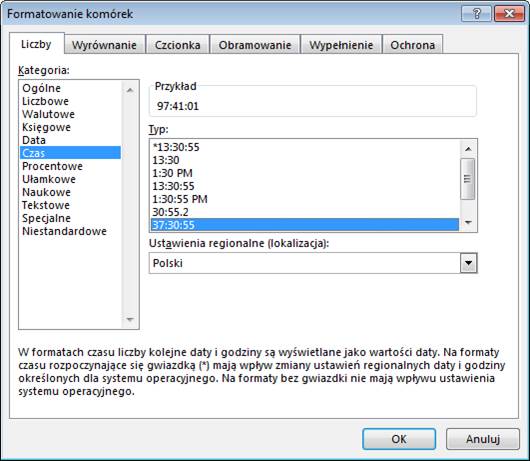
Po zmianie sumaryczny
czas pracy jest wyświetlany prawidłowo.
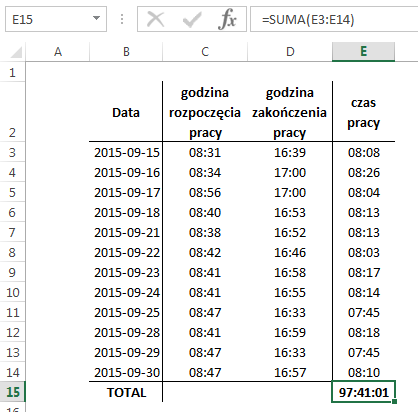
Przykład 2.
(Arkusz: ‘Wykres’)
Ten przykład może być obejrzany lub przeczytany poniżej.
Film wygląda najlepiej jeśli będzie odtwarzany w rozdzielczości 720p HD,
rozdzielczość można zmienić dopiero po uruchomieniu filmu klikając na ikonie
trybika ![]() która pojawi się w prawym dolnym
rogu poniższego ekranu. Po kilku sekundach od zmiany obraz wyostrzy się.
która pojawi się w prawym dolnym
rogu poniższego ekranu. Po kilku sekundach od zmiany obraz wyostrzy się.
Jest wiele sposobów pokazywania danych na wykresach,
jeżeli chcemy oznaczyć coś obrazami możemy wkleić obraz w słupku wykresu co
zostało pokazane w lekcji ‘Wykresy dla Zaawansowanych’.
Prościej będzie
powtórzyć dany symbol wiele razy przy danych liczbowych.
Funkcją służącą do powtarzania
jest POWT().
W tym przykładzie w
Regatach bierze udział 16 zawodników, zdobyli oni od 0 do 10 punktów.
Ilość punktów
obrazujemy używając funkcji POWT(), która powtarza symbol zamknięcia nawiasu
kwadratowego, który sformatowany w czcionce Wingdings wygląda jak koło
sternika.
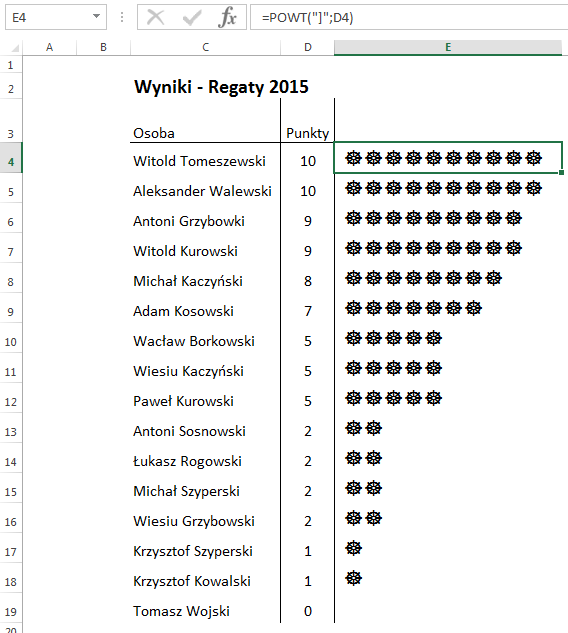
Gdy wartości jakie
chcemy zobrazować są dużymi liczbami nikt nie będzie dodawał stu ikon bo wcale
nie będzie to czytelne. Dobrym rozwiązaniem jest wtedy podzielenie wartości
przez największą z wartości w zakresie i przemnożenie wyniku przez maksymalną
ilość ikon jakie chcemy widzieć. Moim zdaniem 10 to liczba, którą łatwo jest
zrozumieć użytkownikom.
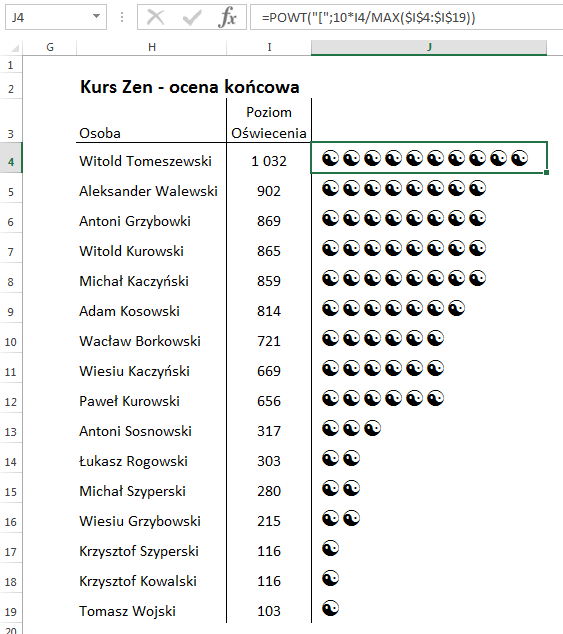
Ten sam sposób zadziała
dla wartości ułamkowych.
Oprócz czcionek:
Wingdings, Wingdings2, Wingdings3, duży wybór ciekawych ikon oferuje czcionka:
Webdings.
Dostępne znaki możemy
przeglądać po wybraniu polecenia ‘Symbol’ z karty ‘WSTAWIANIE’.
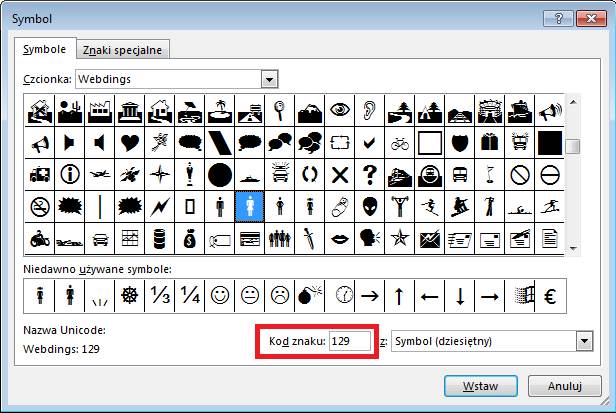
Gdy chcemy użyć znaku
który nie ma swojego odpowiednika na klawiaturze możemy posłużyć się kodem
znaku i funkcją ZNAK().
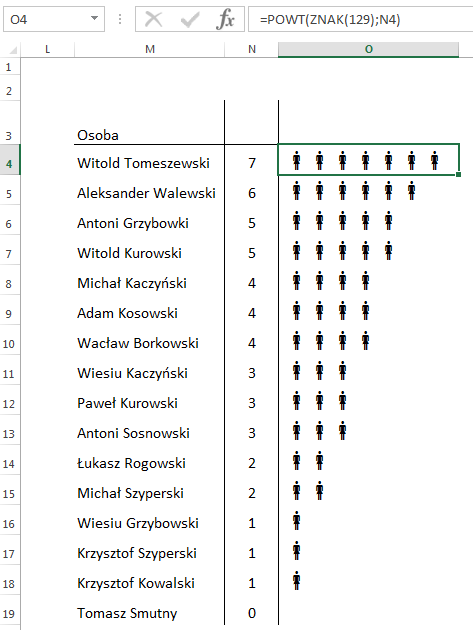
Przykład 3.
(Arkusz: ‘Tagi
inteligentne’)
Ten przykład może być
obejrzany lub przeczytany poniżej.
Film wygląda
najlepiej jeśli będzie odtwarzany w rozdzielczości 720p HD, rozdzielczość można
zmienić dopiero po uruchomieniu filmu klikając na ikonie trybika ![]() która pojawi się w prawym dolnym
rogu poniższego ekranu. Po kilku sekundach od zmiany obraz wyostrzy się.
która pojawi się w prawym dolnym
rogu poniższego ekranu. Po kilku sekundach od zmiany obraz wyostrzy się.
Gdy kopiujemy komórki
przeciągając za uchwyt wypełnienia (mały czarny kwadracik w prawym dolnym rogu
aktywnej komórki) pojawiają się tagi inteligentne.
Po rozwinięciu listy
opcji możemy wybrać co chcemy skopiować, np. tylko formaty albo tylko formuły
bez formatowania.
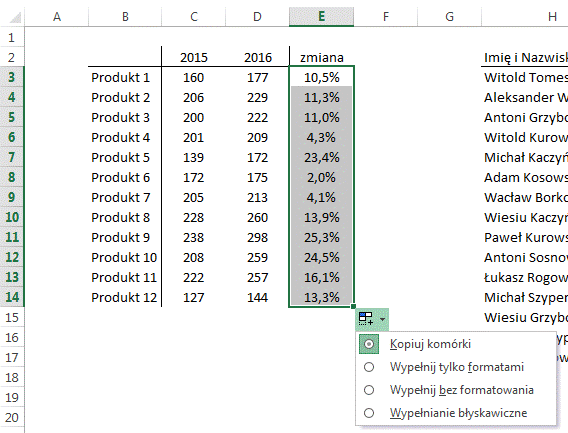
Ilość opcji zależy od
tego co kopiujemy.
Moim zdaniem jedyną
użyteczną opcją jaką oferują jest ‘Wypełnianie błyskawiczne’.
Po wpisaniu Witold w
pierwszej komórce kolumny Imię i skopiowaniu go w dół, wybieramy ‘Wypełnianie
błyskawiczne’.
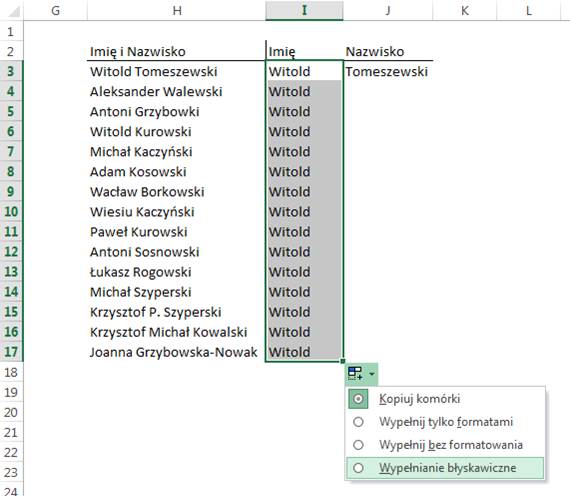
Excel domyśla się że
chodziło nam o część tekstu z kolumny obok do pierwszej spacji i wypełnia
kolumnę imionami.
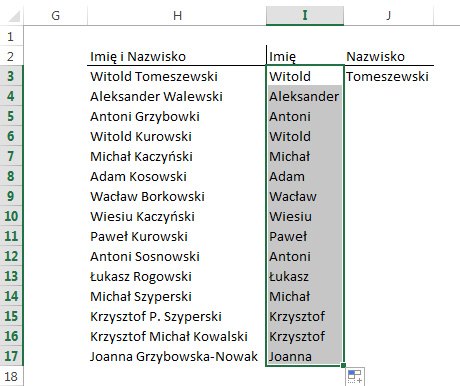
Gdy tą samą operację powtórzymy
dla nazwisk…
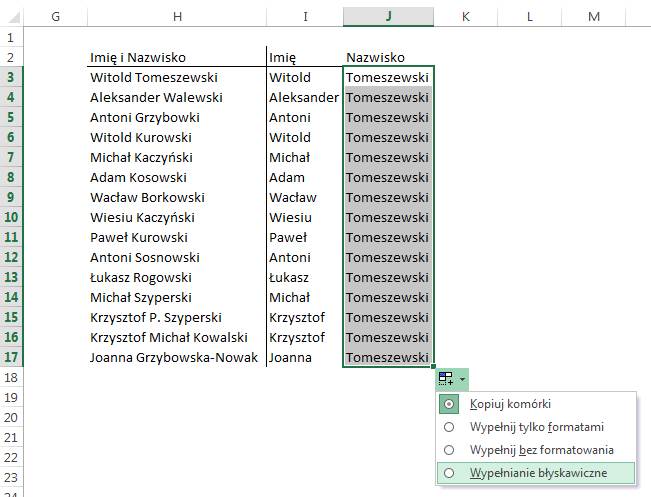
Przekonamy się że Excel
poradził sobie ze wszystkimi przypadkami gdzie występowało tylko imię i
nazwisko, poradził sobie z inicjałem w wierszu 15 oraz drugim imieniem w
wierszu 16, ale poległ na podwójnym nazwisku w wierszu 17.
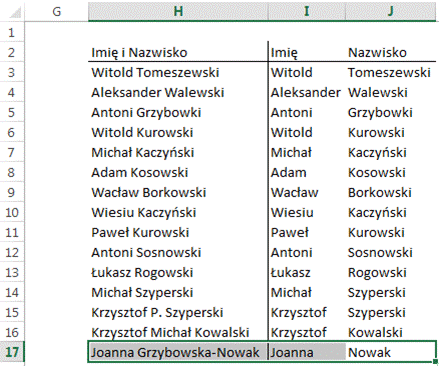
Użycie funkcji
tekstowych dobrze opisanych w ramach tego kursu daje większą kontrolę nad tego
typu operacjami a ‘Wypełnianie błyskawiczne’ sugeruję używać tylko w prostych
przypadkach.
Dostęp do ‘Wypełniania
błyskawicznego’ jest też możliwy przy kopiowaniu prawym klawiszem myszy, więc
najwygodniej będzie wyłączyć tagi inteligentne.
W Opcjach programu
Excel na karcie ‘Zaawansowane’ odznaczamy opcje ‘Pokaż przycisk opcji wklejania
po wklejeniu zawartości’ oraz ‘ Pokaż przyciski opcji wstawiania’.
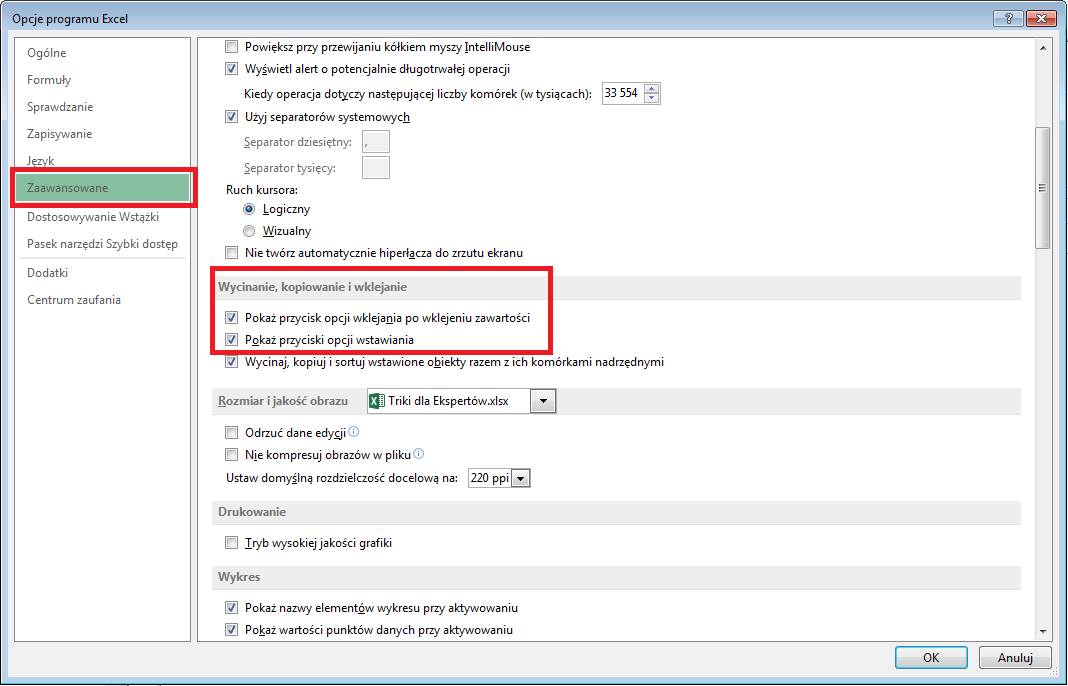
Przykład 4.
Ten przykład może być
obejrzany lub przeczytany poniżej.
Film wygląda
najlepiej jeśli będzie odtwarzany w rozdzielczości 720p HD, rozdzielczość można
zmienić dopiero po uruchomieniu filmu klikając na ikonie trybika ![]() która pojawi się w prawym dolnym
rogu poniższego ekranu. Po kilku sekundach od zmiany obraz wyostrzy się.
która pojawi się w prawym dolnym
rogu poniższego ekranu. Po kilku sekundach od zmiany obraz wyostrzy się.
Bardzo wygodną funkcją
Excela jest możliwość wysłania arkusza Excela na którym akurat pracujemy
e-mailem.
Wybieramy PLIK à Udostępnij à Wyślij w wiadomości
e-mail à Wyślij jako załącznik.
Nie musimy zapisywać
zmian jakie dokonaliśmy w pliku od ostatniego zapisania, wysłany zostanie plik
nie w wersji ostatnio zapisanej ale obecnej.
Jeżeli pracujemy na
nowo utworzonym pliku, którego jeszcze nie zapisywaliśmy wcale nie musimy go
zapisywać ani przed ani po wysłaniu. Excel wyśle plik w obecnej wersji.
Excel dobrze
współpracuje ze wszystkimi powszechnie używanymi programami pocztowymi.

Przykład 5.
(Arkusz: ‘Nazwy’)
Ten przykład może być
obejrzany lub przeczytany poniżej.
Film wygląda
najlepiej jeśli będzie odtwarzany w rozdzielczości 720p HD, rozdzielczość można
zmienić dopiero po uruchomieniu filmu klikając na ikonie trybika ![]() która pojawi się w prawym dolnym
rogu poniższego ekranu. Po kilku sekundach od zmiany obraz wyostrzy się.
która pojawi się w prawym dolnym
rogu poniższego ekranu. Po kilku sekundach od zmiany obraz wyostrzy się.
Komórkom Excela można
nadać nazwy i zamiast np. D3 używać w formułach własnych nazw np. Region1. Jest
to szczególnie przydatne gdy format pliku źródłowego zmienia się i te same dane
trafiają do różnych komórek, nazwy własne pozwolą formule odnaleźć właściwe dane.
Wybieramy komórkę
której chcemy nadać nazwę, wchodzimy w pole nazwy znajdujące się w lewym górnym
rogu nad numerami wierszy i nadpisujemy tam adres komórki nazwą, czyli np.
zmieniamy D3 na Region1.
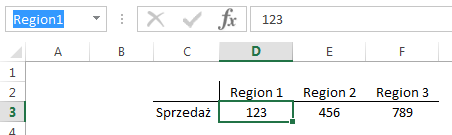
Komórka z nazwą własną
wciąż może także być określana standardowo np. jako D3.
Nazwy nie mogą zawierać
spacji ani znaków specjalnych poza kropką i dolnym myślnikiem. Można używać
cyfr ale cyfra nie może być pierwsza. Wielkość liter nie jest brana pod uwagę
przez Excela.
W formułach nazwy
możemy wpisywać z klawiatury ale wygodniej będzie kliknąć komórkę której nazwa
ma być wprowadzona lub też przejść do niej strzałkami na klawiaturze.
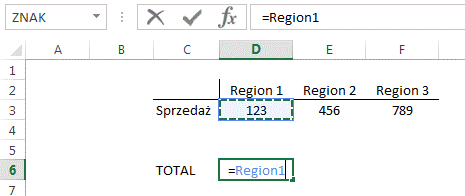
W formułach możemy
dowolnie łączyć nazwy wprowadzone przez nas i adresy komórek.
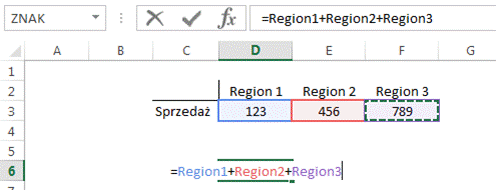
Na karcie FORMUŁY
znajdziemy Menedżer nazw, który może być przydatny dla osób korzystających z
wielu nazw własnych.

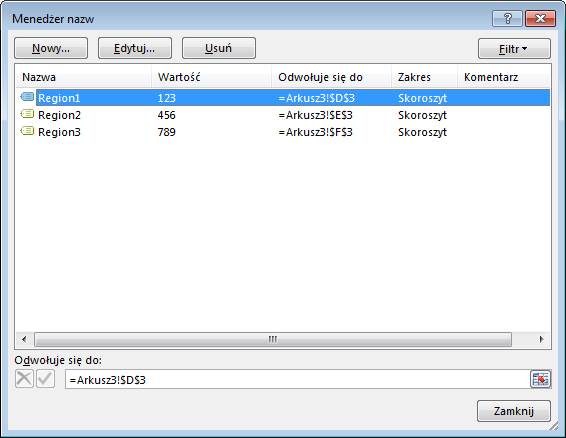
W ten sam sposób można
też nadawać nazwy dla zakresów wielu komórek.
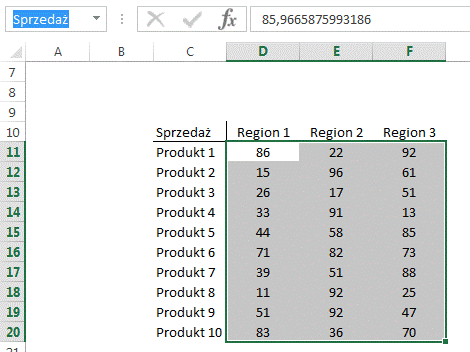
Po zmniejszeniu
powiększenia widoku poniżej 40% nazwy zakresów dla obszarów są pokazywane w
arkuszu Excela.
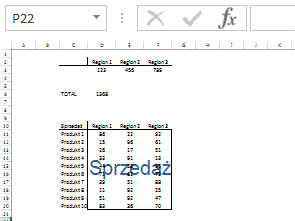
Nadawanie nazw nie
działa wstecz. Formuły używające adresów komórek lub zakresów, którym później
nadamy nazwy nie zostaną zmienione.
Możemy wprowadzić nazwy
zamiast adresów i zakresów automatycznie korzystając z polecenia ‘Definiuj
nazwę’ à ‘Zastosuj nazwy…’, które znajdziemy na
karcie ‘FORMUŁY’.
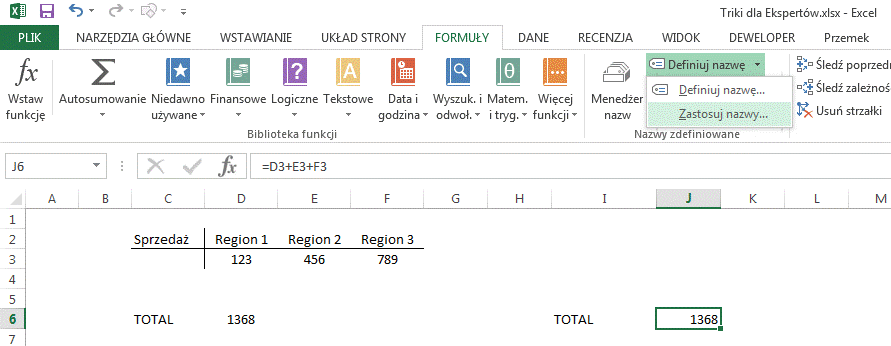
Wybieramy wszystkie
nazwy, które mają zastąpić adresy komórek lub zakresów i potwierdzamy klikając
‘OK’.
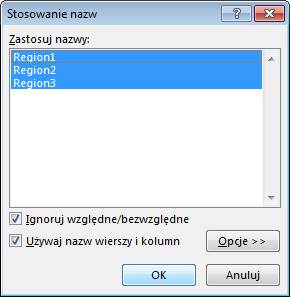
Jeżeli zaznaczymy
obszar, któremu chcemy nadać nazwę a następnie klikniemy polecenie ‘Definiuj
nazwę’, Excel domyśli się że prawdopodobnie będziemy chcieli nadać taką samą
nazwę jak nagłówek wiersza lub kolumny, którą zaznaczyliśmy i zasugeruje taką
nazwę. Dzięki temu możemy znacznie przyspieszyć nadawanie nazw.
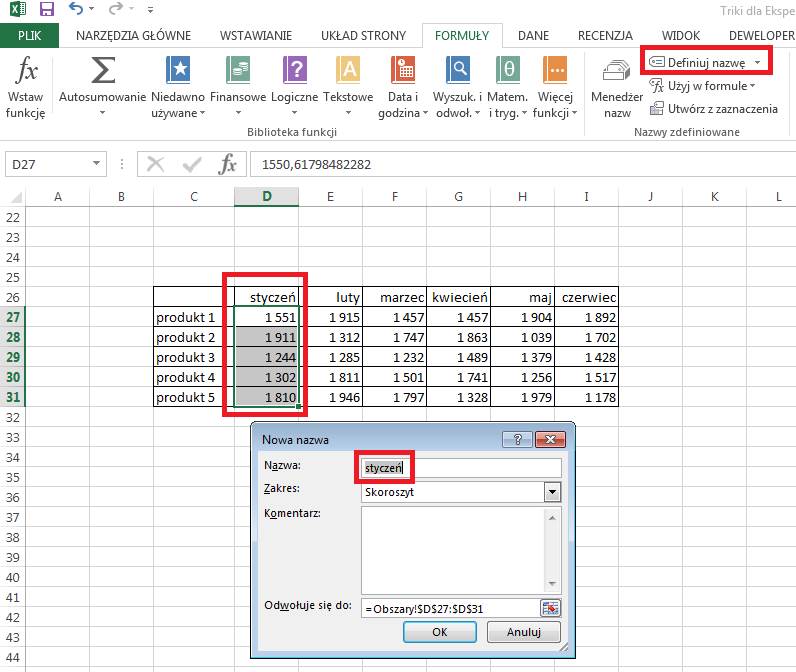
Przykład 27 tej lekcji
pokazuje ciekawe sposób wykorzystania nazw.
Osobiście nie jestem
zwolennikiem nadawania nazw komórkom, ale czasami każdy użytkownik otrzymuje
pliki z nazwami w formułach więc znajomość zagadnienia uważam za niezbędną.
Przykład 6.
(Arkusz: ‘Nazwy’)
Ten przykład może być
obejrzany lub przeczytany poniżej.
Film wygląda
najlepiej jeśli będzie odtwarzany w rozdzielczości 720p HD, rozdzielczość można
zmienić dopiero po uruchomieniu filmu klikając na ikonie trybika ![]() która pojawi się w prawym dolnym
rogu poniższego ekranu. Po kilku sekundach od zmiany obraz wyostrzy się.
która pojawi się w prawym dolnym
rogu poniższego ekranu. Po kilku sekundach od zmiany obraz wyostrzy się.
W poprzednim
przykładzie nadawaliśmy nazwy komórkom lub ich zakresom. W tym przypiszemy do
nazwy stałą, która nie będzie w żadnej komórce.
W firmie w danym roku
do przeliczeń używa się stałego kursu €, jest on nazywany korporacyjnym kursem
euro – w skrócie kk€.
Chcielibyśmy przypisać
wartość 4,15 do nazwy kk€.
Z karty ‘FORMUŁY’ wybieramy
polecenie ‘Definiuj nazwę’.

Wprowadzamy nazwę kk€.
Która ma być używana w
całym Skoroszycie, można też zdefiniować taką stałą tylko dla jednego arkusza.
W polu ‘Odwołuje się
do:’ zamiast adresu komórki wprowadzamy stałą wartość korporacyjnego kursu €.
Akceptujemy klikając
‘OK’.

Od tego momentu możemy
się posługiwać tą stałą w formułach, będzie ona też sugerowana przez Excela gdy
w formule rozpoczniemy wprowadzanie formuły, zawsze gdy nazwa stałej zaczyna
się od takiej litery jaką wprowadziliśmy.
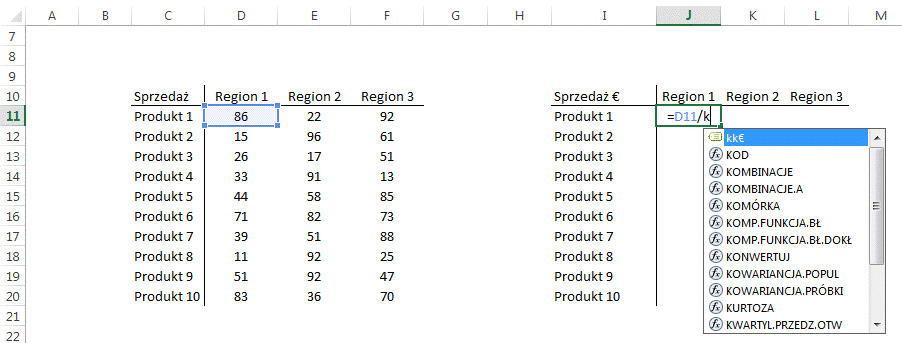
Korzystanie ze stałej
ma także tą zaletę, że nie musimy pamiętać o poprawnym adresowaniu absolutnym
podczas kopiowania komórek.
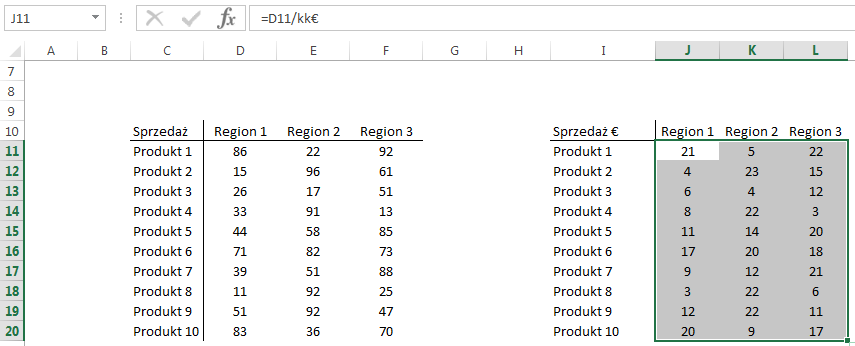
Menedżer nazw pokazuje
także wprowadzone przez użytkownika stałe.
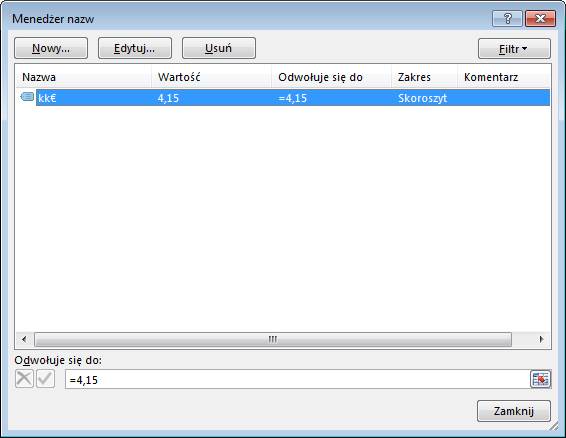
Nazwę można także
przypisać do formuły, którą często używamy i nie chcemy jej wprowadzać bo jest
długa i skomplikowana.
Poniżej pokażę to na
prostym przykładzie.
Często obliczamy zmianę
procentową pomiędzy dwoma komórkami leżącymi obok siebie.
Utwórzmy nazwę ‘zm’ dla
formuły obliczającej zmianę procentową.
Jeśli aktywną komórką
jest np. F29, wprowadzamy z klawiatury formułę =D29/E29-1.
Wskazanie komórek w
arkuszu potrwa dłużej ponieważ będziemy musieli usuwać nazwy arkuszy i
adresowanie absolutne.
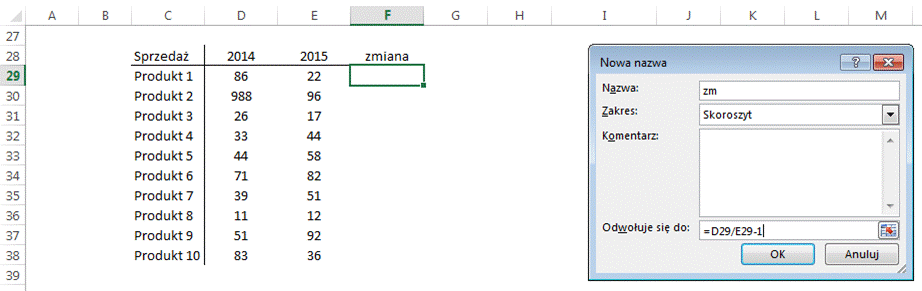
Utworzona w ten sposób
formuła jest uniwersalna i nie ma znaczenia to że wprowadzaliśmy w nią adresy D29
i E29, oblicza zmianę pomiędzy komórką będącą o 1 kolumnę na lewo a komórką
będącą o 2 kolumny na lewo.
Jeśli w komórkę
prowadzimy ‘=zm’ Excel pokaże na podstawie których komórek będzie dokonywać
obliczeń.
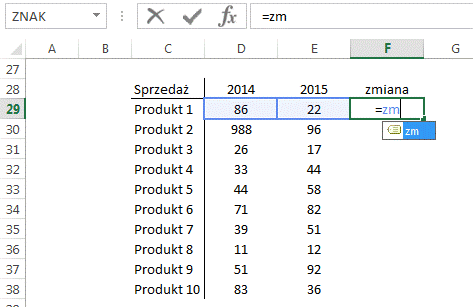
Na pasku formuły
zobaczymy =zm, a w komórce zostanie wyświetlony wynik.
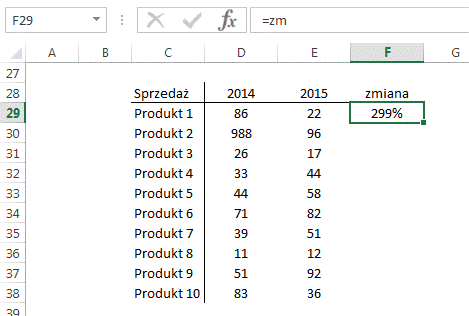
Kopiujemy formułę
poniżej. W każdej z komórek zobaczymy tylko =zm i prawidłowy wynik zmiany
procentowej.
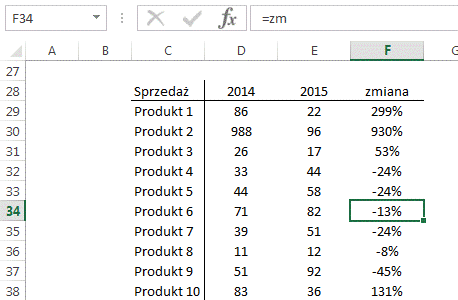
Formułę możemy użyć w
dowolnym miejscu skoroszytu.
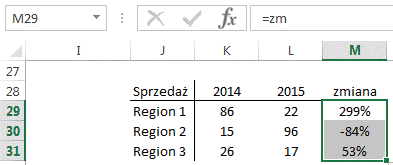
Formuła pokazuje z których
komórek będzie korzystać, ale nie ma możliwości przesunięcia tych komórek, więc
nie ma możliwości użycia tak nazwanej formuły gdy dane są np. jedna nad drugą.
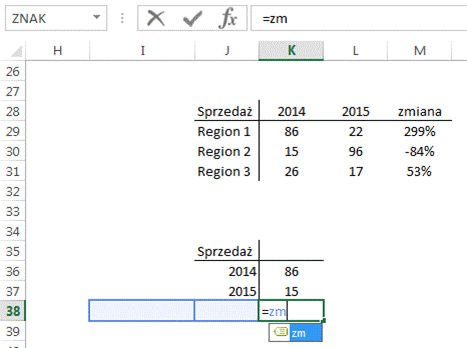
Użycie w adresowaniu
komórek adresów absolutnych spowoduje odwoływanie się zawsze do tych samych
komórek, podanie w adresowaniu komórek nazwy arkusza spowoduje, że odwołania z
dowolnego z arkuszy tego skoroszytu zawsze będą dotyczyć podanego arkusza.
UWAGA: Wiedza o tym, że można używać nazw w stosunku do komórek i
ich zakresów, jest dość popularne wśród zaawansowanych użytkowników Excela.
Ale nazywanie stałych i
funkcji może wprowadzić w konsternację osoby z którymi podzielisz się Twoimi
plikami. Więc jeśli zależy Ci na zrozumieniu przez użytkowników Twoich formuł
pamiętaj o jednoczesnym ich edukowaniu.
Przykład 7.
(Arkusz: DNI.ROBOCZE)
Ten przykład może być
obejrzany lub przeczytany poniżej.
Film wygląda
najlepiej jeśli będzie odtwarzany w rozdzielczości 720p HD, rozdzielczość można
zmienić dopiero po uruchomieniu filmu klikając na ikonie trybika ![]() która pojawi się w prawym dolnym rogu
poniższego ekranu. Po kilku sekundach od zmiany obraz wyostrzy się.
która pojawi się w prawym dolnym rogu
poniższego ekranu. Po kilku sekundach od zmiany obraz wyostrzy się.
Jak obliczyć czas
trwania projektu?
Dla dni kalendarzowych wystarczy odjąć od daty początkowej datę końcową i dodać
1. Dodajemy jeden bo pierwszy i ostatni dzień też są wliczane.
Jeżeli interesuje czas
trwania w dniach roboczych możemy użyć funkcji:
=DNI.ROBOCZE(data_pocz;data_końc)
która oblicza ile jest dni roboczych pomiędzy 2 datami.
Jeżeli początek
projektu to 6 lipca 2015 (poniedziałek) a koniec to 10 lipca 2015 (piątek) to
funkcja właściwie obliczy że pomiędzy tymi datami było 5 dni roboczych.
Funkcja zawsze wlicza
zarówno dzień rozpoczęcia jak i zakończenia okresu.
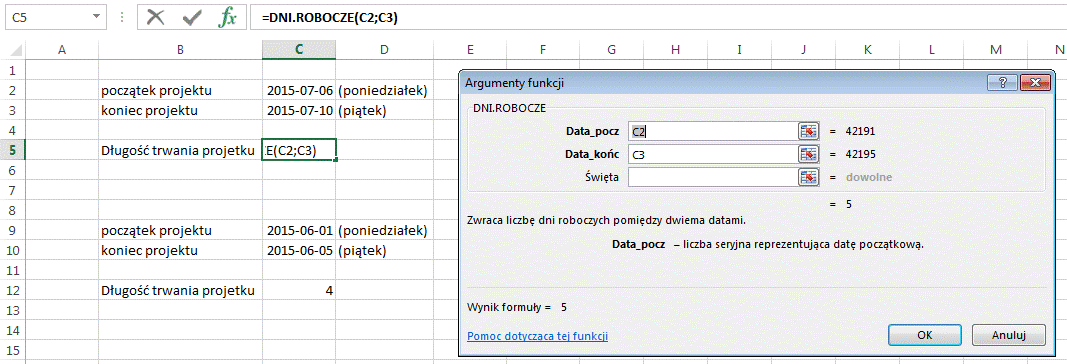
UWAGA: funkcja pomija wyłącznie soboty i niedziele, święta musimy
odjąć samodzielnie.
Jeżeli początek okresu
to 1 czerwca 2015 (poniedziałek) a koniec to 5 czerwca 2015 (piątek) funkcja
poda właściwą liczbę dni roboczych wyłącznie wtedy gdy wprowadzimy tabelę z
dniami świątecznymi, zawierającą dzień wolny 4 czerwca.
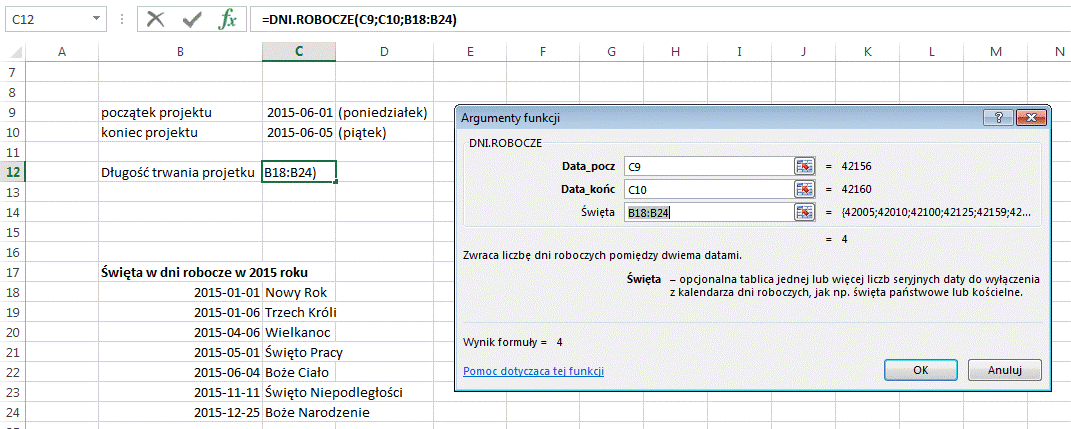
Gdybyśmy woleli
obliczać bez dnia początkowego lub końcowego od wyniku funkcji należy odjąć
jeden, jeżeli zarówno bez dnia początkowego jak i końcowego od wyniku
odejmujemy 2.
W obliczeniach dla
dłuższych okresów należy wziąć pod uwagę, że pracownicy nie będą pracować we
wszystkie dni wyliczone przy użyciu tej funkcji.
Za święto przypadające
w sobotę należy się dzień wolny, do tego dochodzą urlopy wypoczynkowe,
okolicznościowe, etc…
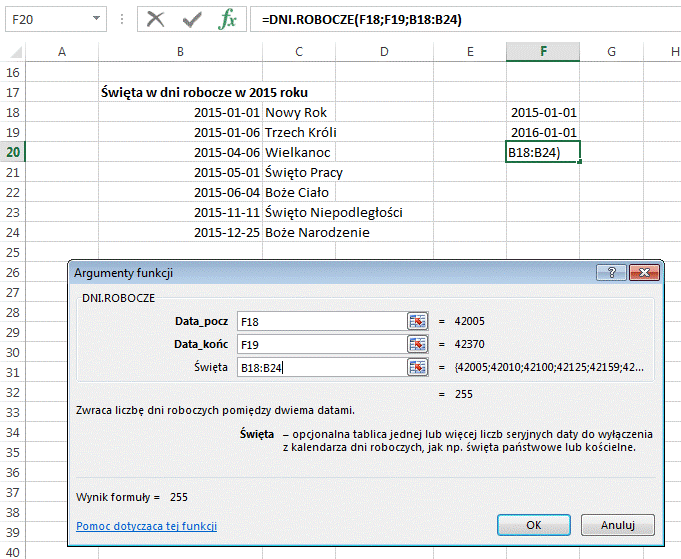
Listę świąt i ilość dni
pracy w każdym roku dość łatwo znajdziemy w internecie np. na stronie:
http://www.kalendarzswiat.pl/swieta/wolne_od_pracy/2016
Przykład 8.
(Arkusz:
‘Formatowanie’)
Ten przykład może być
obejrzany lub przeczytany poniżej.
Film wygląda
najlepiej jeśli będzie odtwarzany w rozdzielczości 720p HD, rozdzielczość można
zmienić dopiero po uruchomieniu filmu klikając na ikonie trybika ![]() która pojawi się w prawym dolnym
rogu poniższego ekranu. Po kilku sekundach od zmiany obraz wyostrzy się.
która pojawi się w prawym dolnym
rogu poniższego ekranu. Po kilku sekundach od zmiany obraz wyostrzy się.
W arkuszu
‘Formatowanie’ pewien pracownik przygotował 24 tabele z danymi o sprzedaży 12
produktów w sztukach i złotych.
Inny pracownik, który
dalej będzie pracował nad tymi danymi, postanowił rozpocząć pracę od zmiany
formatowania wszystkich tabel ponieważ szczerze nienawidzi koloru zielonego.
Gdyby struktura
wszystkich tabel była taka sama mógłby sformatować jedną a później użyć ‘Malarza
formatów’ aby skopiować preferowane formatowanie na kolejne 23 tabele.
Zamiast tego skorzysta
ze skrótu Ctrl+H, który otwiera okno ‘Znajdowanie i zamienianie.
Przed wybraniem Ctrl+H
powinna być zaznaczona tylko jedna komórka, aby zamienianie dotyczyło całego
arkusza a nie wyłącznie zaznaczonego obszaru.
Ewentualnie można też
skorzystać z polecenia ‘NARZĘDZIA GŁOWNE’ à ‘Znajdź i zaznacz’ à ‘Zamień…’.
W oknie tym klikamy
przycisk ‘Opcje > >’.
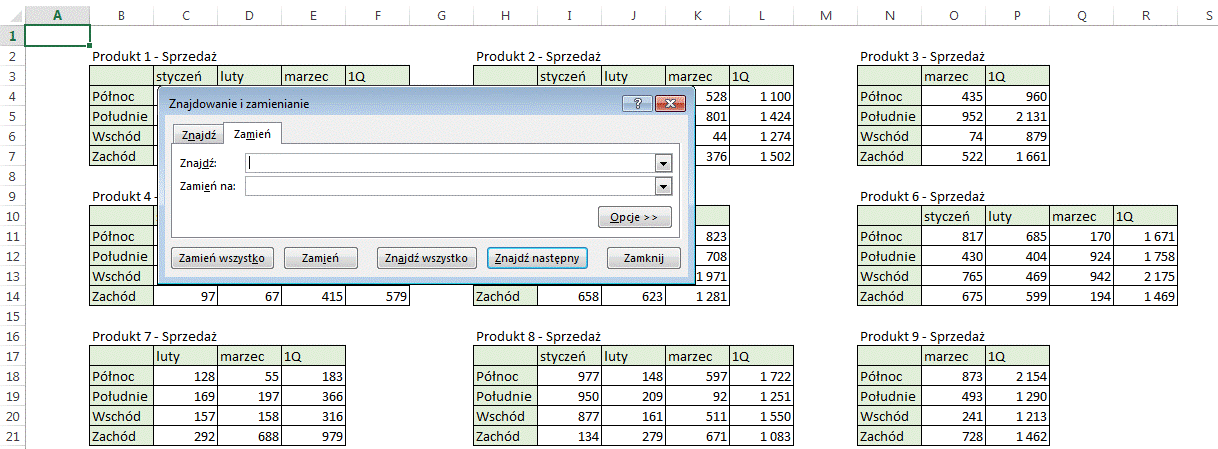
A następnie ‘Format…’
dla wiersza rozpoczynającego się od ‘Znajdź:’.
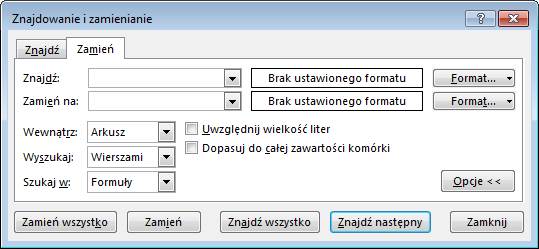
Szukamy wyłącznie
komórek, które mają jasno zielone tło.
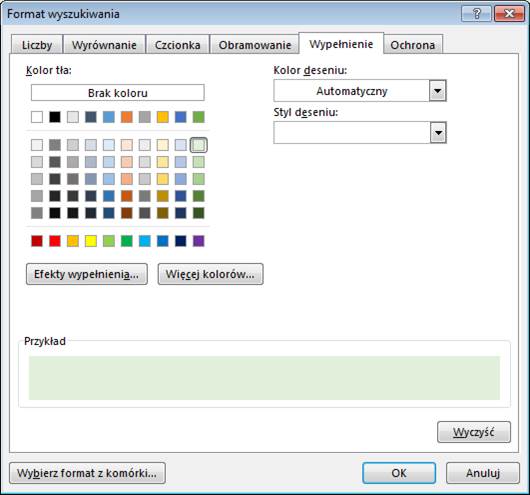
Po kliknięciu OK
przechodzimy do ‘Format’ w wierszu ‘Zamień na:’, gdzie wybieramy nowy kolor
tła, oraz pogrubienie czcionki.
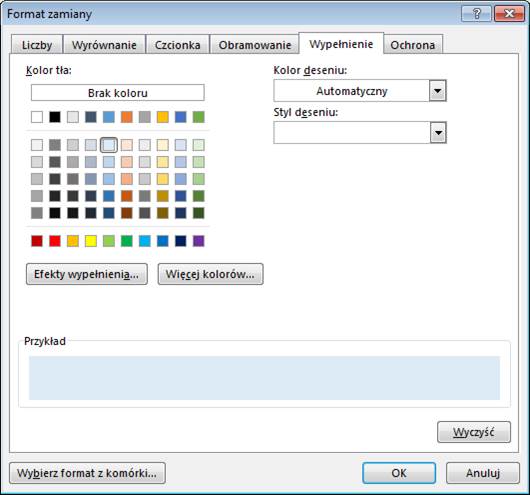
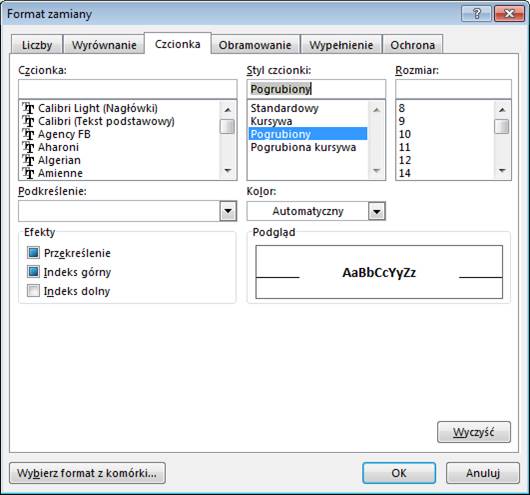
Tak zdefiniowaną
zamianę formatowania potwierdzamy klikając ‘Zamień wszystko’.

Excel informuje nas ile
zmian w formatowaniu dokonał:
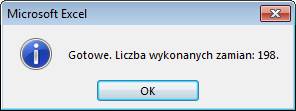
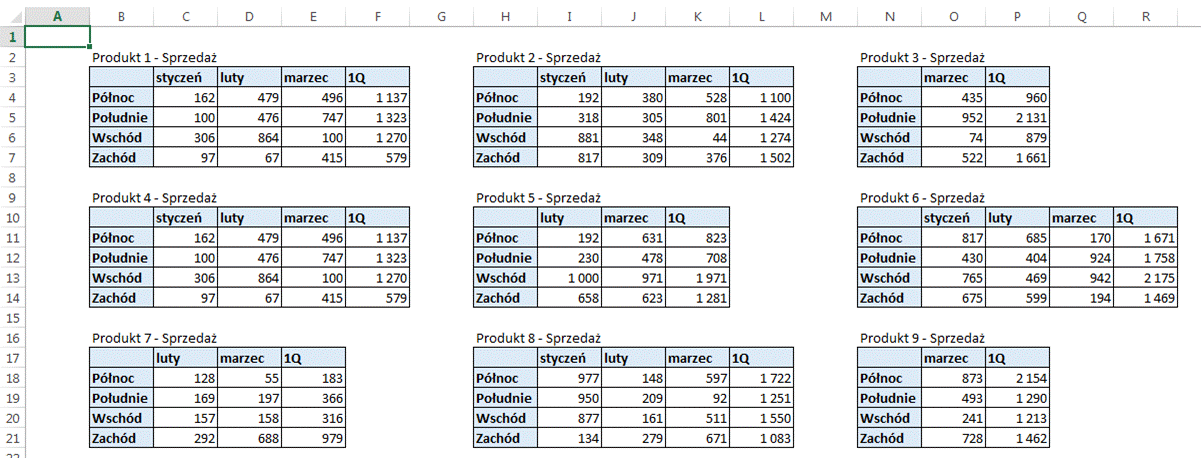
Triku tego można używać
także dla wielu arkuszy na raz, wystarczy przed wybraniem Ctrl+H zaznaczyć
arkusze, których zamiana ma dotyczyć.
W tym przykładzie pomijamy
fakt, że pokazywanie danych w tak wielu oddzielnych tabelach jest zarówno
nieczytelne jak i utrudnia dalszą pracę z takimi danymi.
Przykład 9.
(Arkusz: ‘Tekstowe’)
Ten przykład może być
obejrzany lub przeczytany poniżej.
Film wygląda najlepiej
jeśli będzie odtwarzany w rozdzielczości 720p HD, rozdzielczość można zmienić
dopiero po uruchomieniu filmu klikając na ikonie trybika ![]() która pojawi się w prawym dolnym
rogu poniższego ekranu. Po kilku sekundach od zmiany obraz wyostrzy się.
która pojawi się w prawym dolnym
rogu poniższego ekranu. Po kilku sekundach od zmiany obraz wyostrzy się.
Często nie mamy dużego
wyboru jeśli chodzi o dostawcę danych źródłowych, a ich jakość pozostawia wiele
do życzenia.
Zmorą osób
porównujących dane z różnych źródeł są nadmiarowe spacje, w ich usunięciu
pomoże funkcja USUŃ.ZBĘDNE.ODSTĘPY.
W poniższym przykładzie
usuniemy zbędne dla nas spacje przed nazwami i ewentualne inne.
Funkcja usuwa spacje
przed i po tekście, a gdy między wyrazami lub cyframi występuje więcej niż
jedna pozostawia tylko 1.
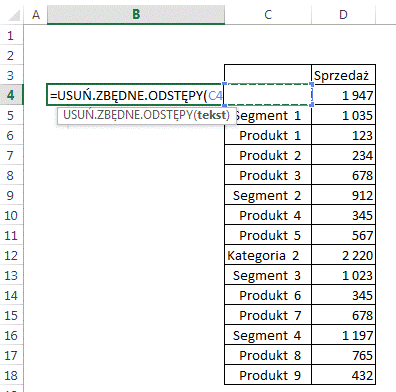
Funkcję kopiujemy w
dół, jej wyniki wklejamy jako wartości w kolumnie C, po czym możemy skasować
kolumnę B.
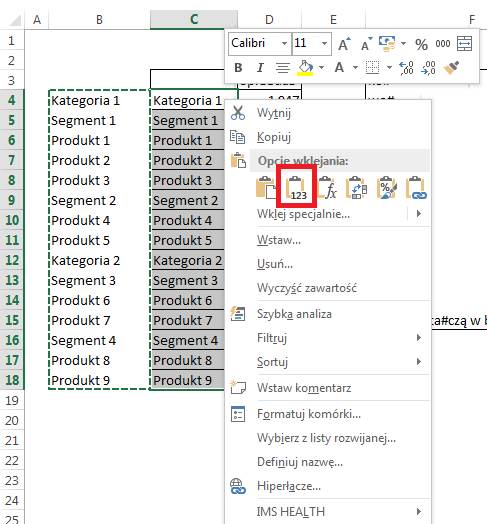
Czasami występują
problemy z Polską czcionką, zamiast polskich liter w wyrazach występują ‘dziwne
znaczki”.
W tej tabeli zamiast
litery ń zostały wstawione znaki #.
Posłużymy się funkcją
PODSTAW.
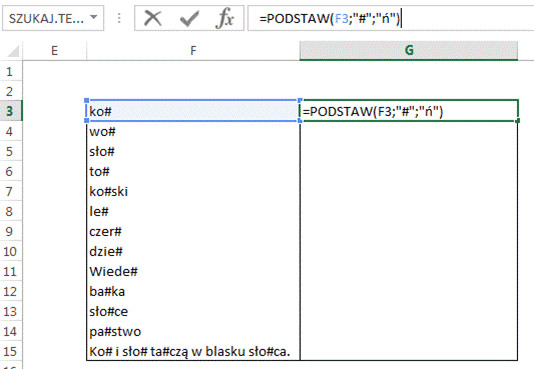
Funkcja działa
poprawnie niezależnie od ilości zamian koniecznych do wykonania w danej
komórce.
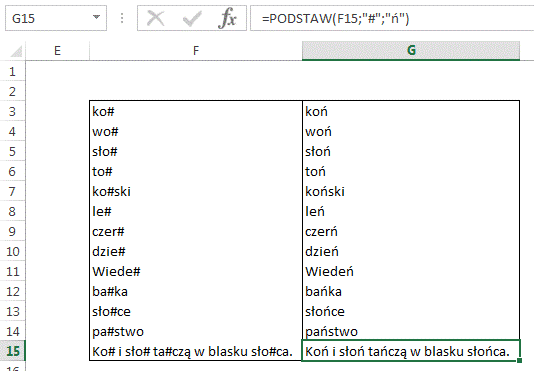
Równie dobrze a może i
szybciej moglibyśmy zamienić # na ń korzystając z Ctrl+H, ale znajomość funkcji
PODSTAW może pomóc w bardziej skomplikowanych przypadkach, jeden z nich
prezentuję na końcu tego przykładu.
W trzeciej tabeli chcielibyśmy
przed imionami i nazwiskami osób w tabeli dodać zwroty ‘Pan’ lub ‘Pani’.
Zacznijmy od
znalezienia spacji rozdzielającej imię od nazwiska.
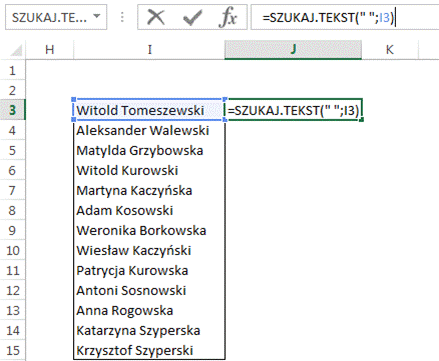
Dla jasności tłumaczenia
następny etap wykonam w kolejnej kolumnie, gdyby nie było to tłumaczenie
kolejną funkcję od razu należałoby nakładać na pierwszą.
Ostatnią literę przed
spacją wytnę korzystając z funkcji FRAGMENT.TEKSTU
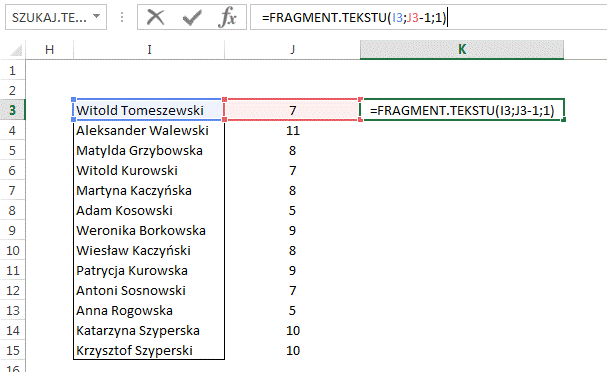
Tytuł wybierzemy
korzystając z funkcji JEŻELI.
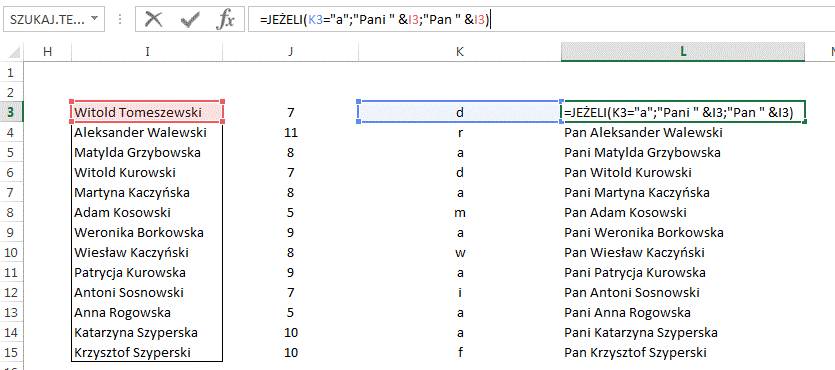
Lub w nieco krótszej
wersji:
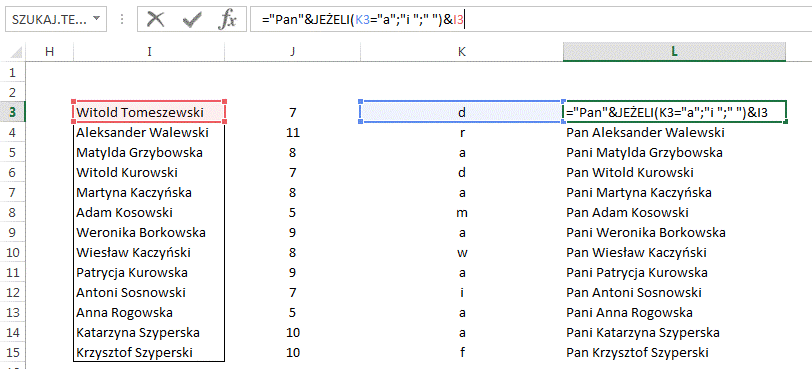
A złożenie wszystkich 3
funkcji będzie wyglądać tak:
="Pan"&JEŻELI(FRAGMENT.TEKSTU(I3;SZUKAJ.TEKST("
";I3)-1;1)="a";"i ";" ")&I3
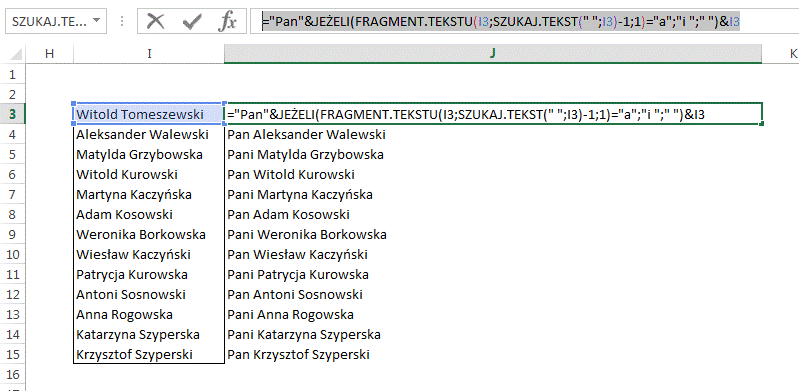
Gdy nazwisko jest
pierwsze sytuacja jest jeszcze prostsza do wycięcia ostatniej litery imienia
zamiast złożenia funkcji SZUKAJ.TEKST i FRAGMENT.TEKSTU możemy posłużyć się
wyłącznie funkcją PRAWY.
Tak przygotowana funkcja
będzie działać poprawnie dla polskich imion i nazwisk, nazwiska podwójne lub
dwa imiona nie będą stanowiły dla niej problemu, ale imię obcokrajowca np. Alex
(które może być zarówno imieniem żeńskim jak i męskim) już zdecydowanie tak.
Problemem poza
zasięgiem Excela są też imiona i nazwiska złożone z wielu członów typu: ‘Hop
Sun Pan’, gdy bez konsultacji z osobą znającą specyfikę kraju lub język, nawet
nie dowiemy się czy 2 człony ma imię czy nazwisko.
W ostatnim ćwiczeniu
tego przykładu policzymy ile razy dany tekst (znak, kilka znaków, wyraz, kilka
wyrazów etc.) występują w danej komórce.
Poszukiwanym tekstem
będzie popularne w niektórych regionach Polski nazwisko: ‘Pupa’. Tekstu tego
będziemy poszukiwali bez względu na wielkość liter.
Zacznijmy od policzenia
ilości znaków w komórce N3, gdzie znajduje się tekst.
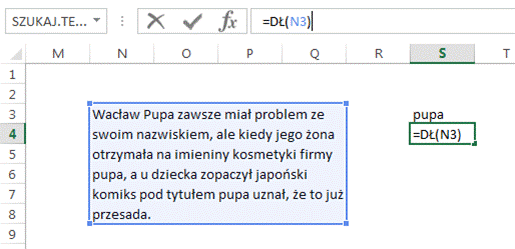
W kolejnym kroku
zamieniamy szukany tekst na nic – czyli dwa cudzysłowia.
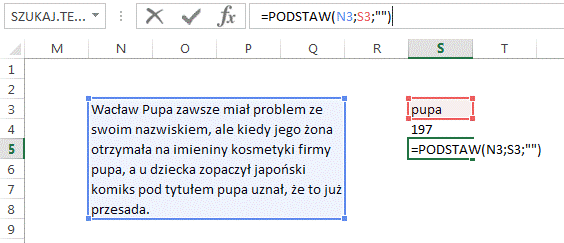
Liczymy ile znaków
pozostało.
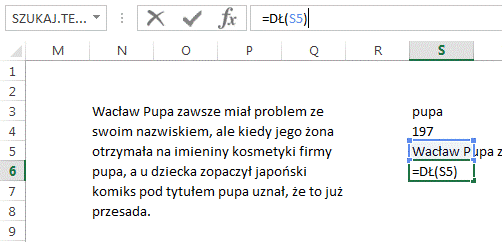
Ile znaków ubyło.
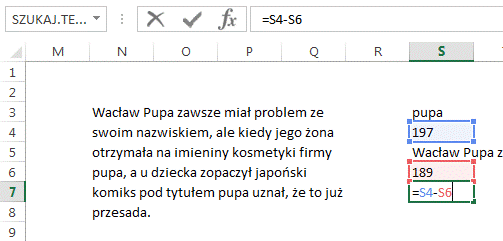
Oraz ile znaków ma
poszukiwany tekst.
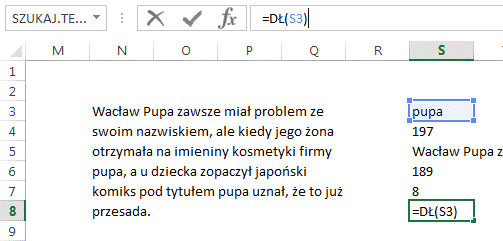
Gdy podzielimy ilość
znaków które ‘ubyły’ przez długość tekstu otrzymamy informację ile razy
poszukiwany tekst występuje.

Rozwiązanie powyższe ma
tą wadę, że funkcja PODSTAW zamienia tylko teksty w których wielkość liter jest
taka sama jak we wzorze – w komórce S3.
Aby zmusić funkcję
PODSTAW do zamiany wszystkich wyrazów niezależnie od wielkości liter, zamienimy
wszystkie litery komórki N3 na małe wykorzystując funkcję LITERY.MAŁE.

Po tej zmianie
poszukiwany tekst zostaje znaleziony 3 razy.
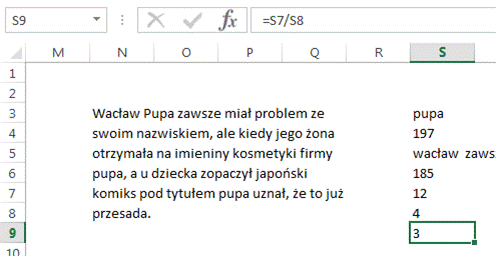
Funkcja po złożeniu jak
zwykle wygląda dość skomplikowanie, choć problem nie należy do szczególnie
zawiłych =(DŁ(N3)-DŁ(PODSTAW(LITERY.MAŁE(N3);S3;"")))/DŁ(S3).
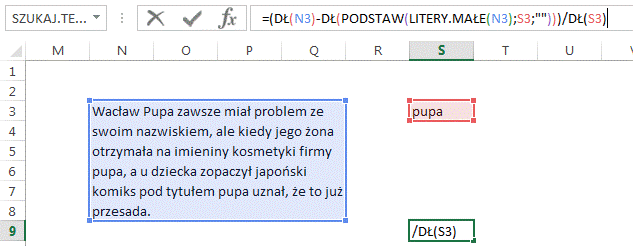
Gdybyśmy chcieli
policzyć ile razy w danym obszarze komórek występuje komórka z wyrazem
wartością lub tekstem - odpowiednia funkcja została opisana w lekcji ‘Funkcje i
Formuły Tablicowe’.
Przykład 10.
(Arkusz:
‘Wprowadzanie’)
Ten przykład może być
obejrzany lub przeczytany poniżej.
Film wygląda
najlepiej jeśli będzie odtwarzany w rozdzielczości 720p HD, rozdzielczość można
zmienić dopiero po uruchomieniu filmu klikając na ikonie trybika ![]() która pojawi się w prawym dolnym
rogu poniższego ekranu. Po kilku sekundach od zmiany obraz wyostrzy się.
która pojawi się w prawym dolnym
rogu poniższego ekranu. Po kilku sekundach od zmiany obraz wyostrzy się.
Po wpisaniu danych do
komórki Excela zazwyczaj akceptujemy je Enterem, ale jeśli kolejna komórka w
którą będziemy wprowadzać dane jest np. na prawo wygodniej będzie wcisnąć
strzałkę w prawo.
Jeśli wprowadzamy dane
do tabeli, możemy zaznaczyć obszar danych które będziemy wprowadzać i po
wpisaniu każdej przechodzić do kolejnej tabulatorem. Będziemy poruszać się od
aktywnej komórki w prawo, a gdy dojdziemy do końca wiersza od pierwszej komórki
od lewej w wierszu poniższym.
Po dojściu do
najniższej prawej komórki obszaru Excel przechodzi do najwyższej lewej.
Obszar nie musi być
ciągły, suma zaznaczonych komórek nie musi stanowić prostokąta.
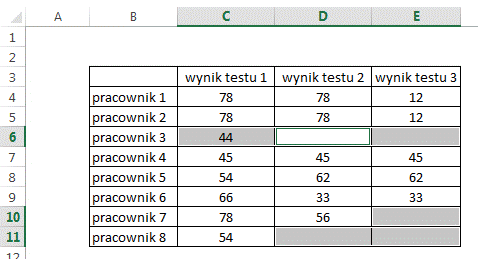
Zamiast tabulatora
można także używać klawisza Enter.
Przykład 11.
(Arkusz: ’Warunkowe’)
Ten przykład może być
obejrzany lub przeczytany poniżej.
Film wygląda
najlepiej jeśli będzie odtwarzany w rozdzielczości 720p HD, rozdzielczość można
zmienić dopiero po uruchomieniu filmu klikając na ikonie trybika ![]() która pojawi się w prawym dolnym
rogu poniższego ekranu. Po kilku sekundach od zmiany obraz wyostrzy się.
która pojawi się w prawym dolnym
rogu poniższego ekranu. Po kilku sekundach od zmiany obraz wyostrzy się.
Przeglądanie tabel
zawierających wiele kolumn bardzo ułatwia sformatowanie co drugiego wiersza
innym kolorem naprzemiennie.
Tabelę dla której
chcemy zastosować takie formatowanie możemy przekształcić do formatu
„Excelowej” tabeli i od razu formatować wybierając jedną z opcji
kolorystycznych dostępnych po kliknięciu ‘Formatuj jako tabelę.
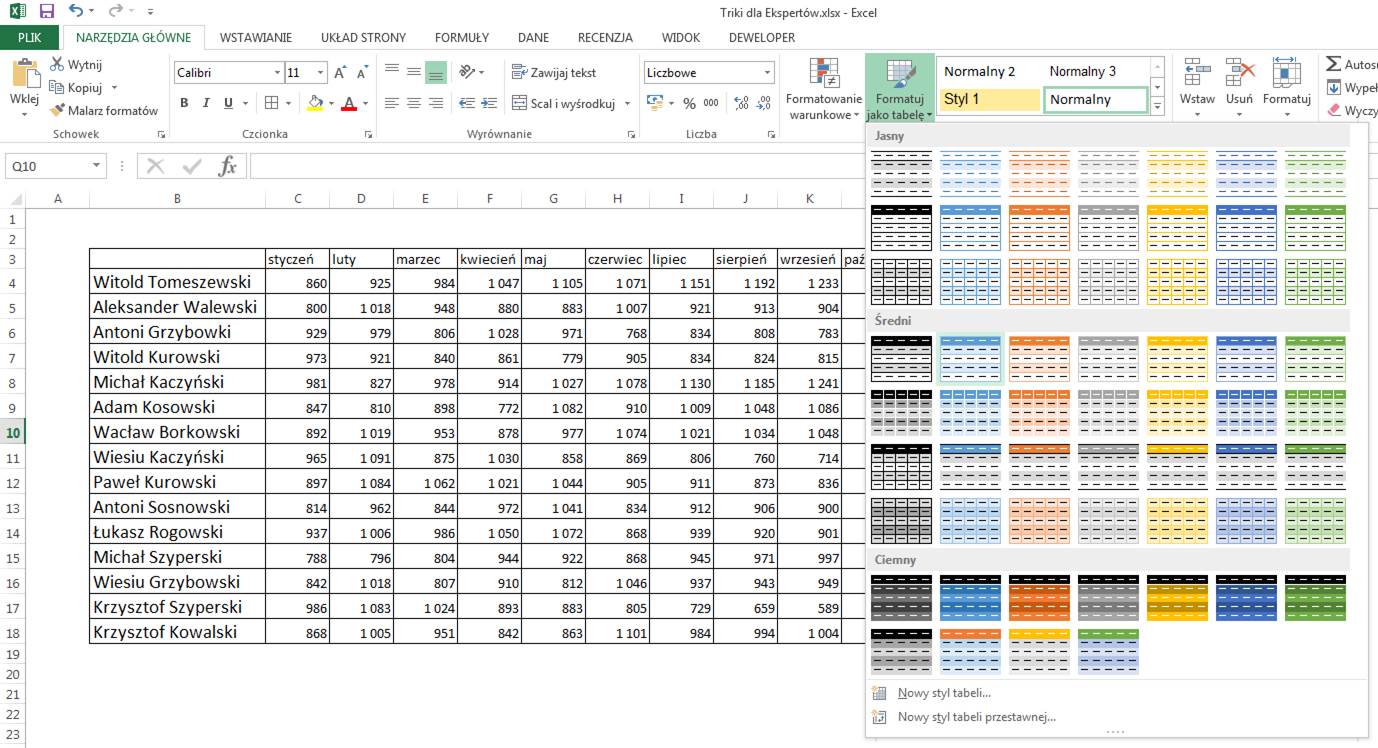
Jeśli ktoś nie lubi
zdefiniowanych tabel Excela, ten sam efekt może uzyskać przy pomocy
formatowania warunkowego.
Zacznijmy od
wprowadzenia w komórkę A4, funkcji MOD, która podaje resztę z dzielenia.
Liczbą jaką będziemy
dzielić jest wynik funkcji WIERSZ(), która poda numer wiersza, komórki w której
się znajduje.
Podzielimy ten numer
przez 2, dzięki czemu po skopiowaniu w dół uzyskamy naprzemiennie jedynki i
zera.
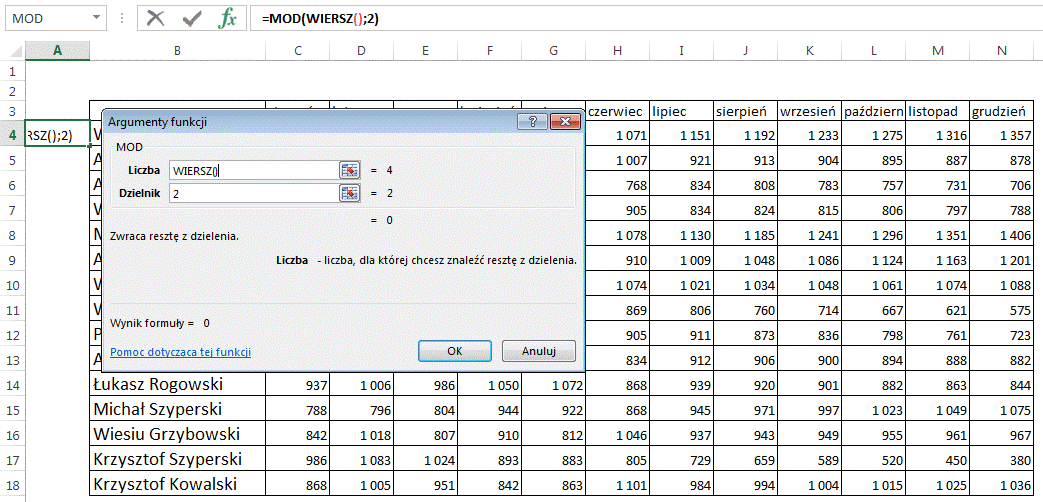
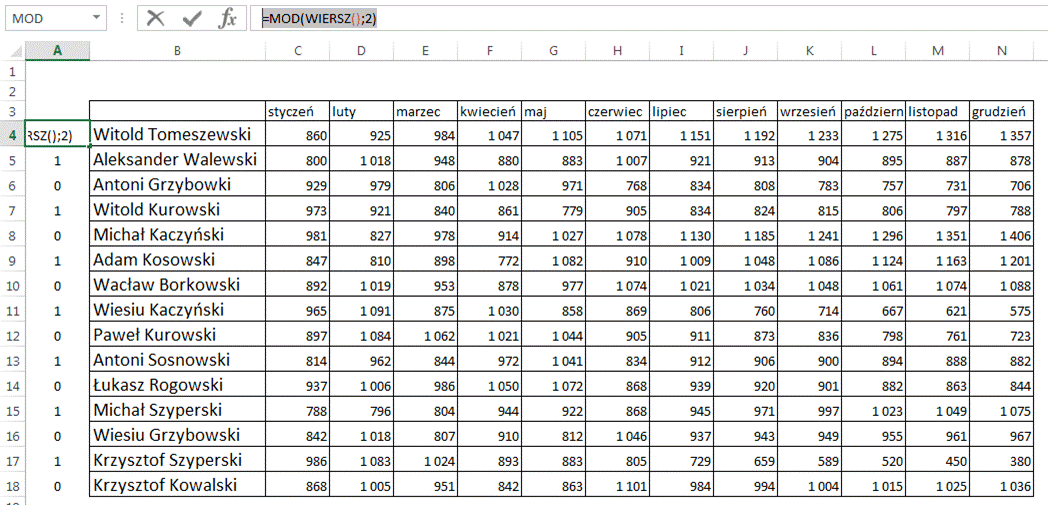
Tak przygotowaną
formułę kopiujemy jako tekst.
Zaznaczamy tabelę
(sugeruję bez nagłówków kolumn) i przechodzimy do okna ‘Nowa reguła
formatowania’, gdzie ją wklejamy (ewentualnie przepisujemy).
Wybieramy format
wierszy nieparzystych – dla których wynikiem funkcji MOD będzie jedynka –
traktowana tak jak PRAWDA.
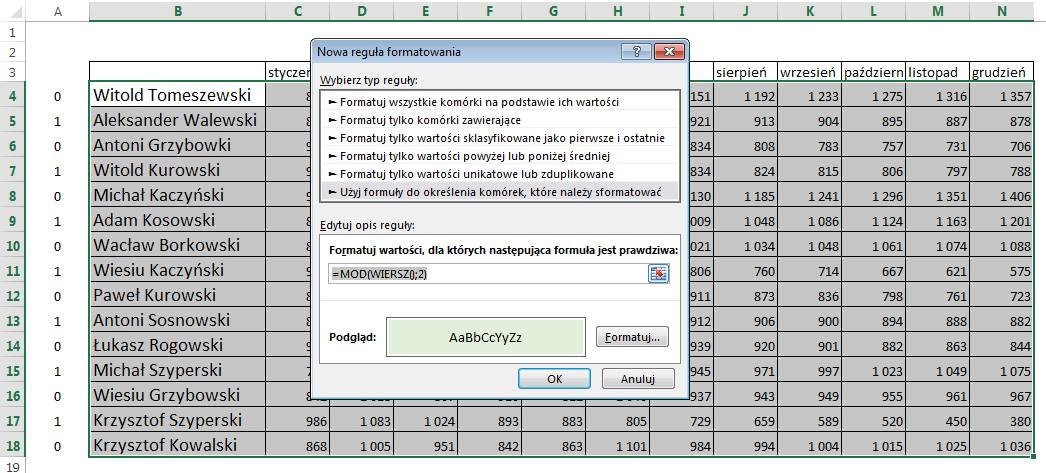
Po kliknięciu OK,
formatowanie zostanie zastosowane.
Możemy teraz skasować
zawartość kolumny A, która służyła wyłącznie do wytłumaczenia jak działa
funkcja =MOD(WIERSZ();2).
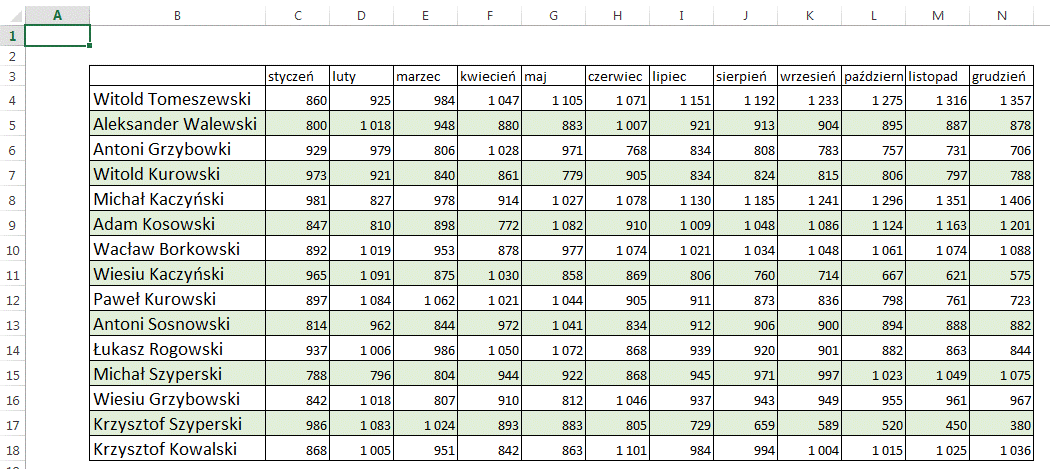
Gdybyśmy chcieli kolorować
np. po 2 wiersze wystarczy mała modyfikacja formuły.
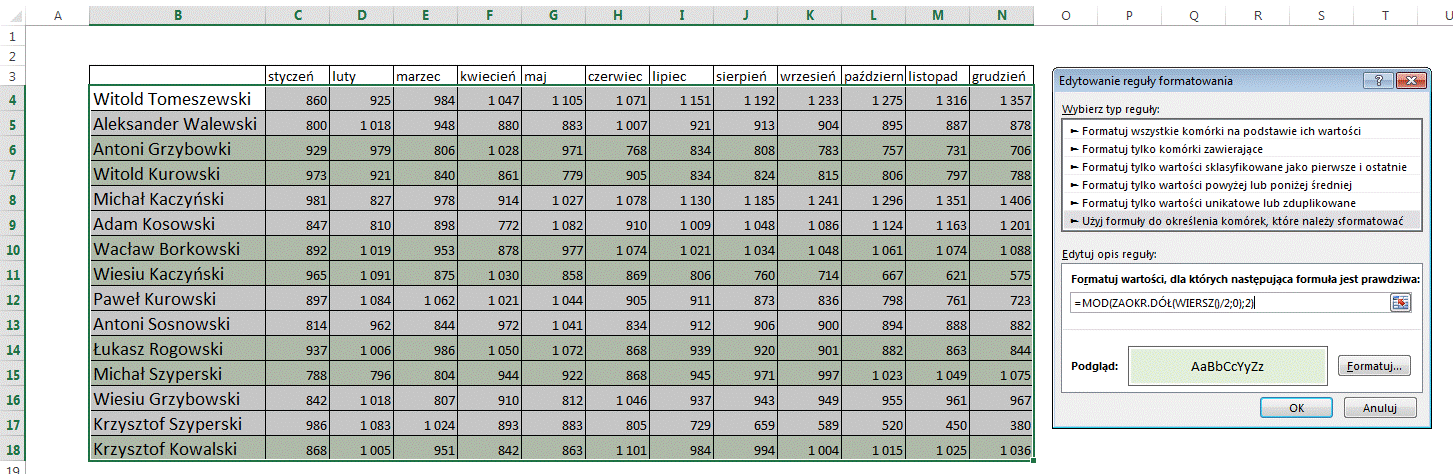
Co trzeci wiersz nie
formatowany:
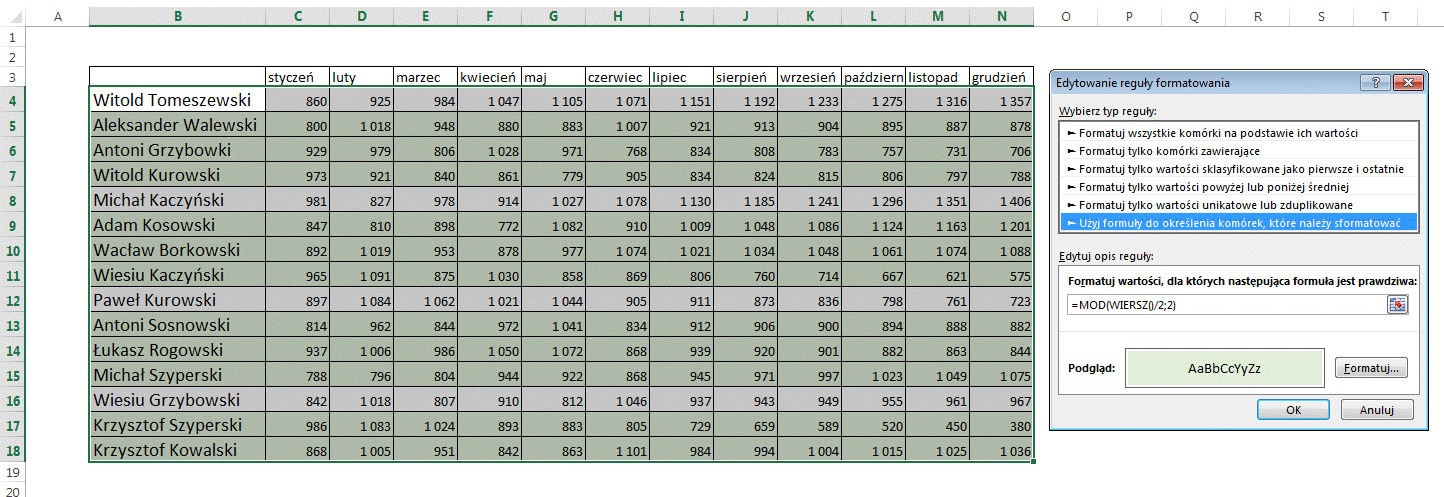
Itd.
Przykład 12.
(Arkusz: ‘Schowek’)
Ten przykład może być
obejrzany lub przeczytany poniżej.
Film wygląda
najlepiej jeśli będzie odtwarzany w rozdzielczości 720p HD, rozdzielczość można
zmienić dopiero po uruchomieniu filmu klikając na ikonie trybika ![]() która pojawi się w prawym dolnym
rogu poniższego ekranu. Po kilku sekundach od zmiany obraz wyostrzy się.
która pojawi się w prawym dolnym
rogu poniższego ekranu. Po kilku sekundach od zmiany obraz wyostrzy się.
Funkcjonalność
kopiuj-wklej w Excelu ma swoje ograniczenia. Jeśli coś skopiujemy a potem
chcemy to wkleić w inne miejsce, Excel zapomina o kopiowaniu gdy pomiędzy tymi
czynnościami zrobimy coś innego, np. wprowadzimy jakąś daną. Posługując się
Ctrl+C/Ctrl+X i Ctrl+V możemy też przenosić tylko jeden element na raz
Ograniczeń takich nie
ma Schowek pakietu Office, który uruchamiamy klikając na małą strzałkę
znajdującą się na karcie ‘NARZĘDZIA GŁÓWNE’.
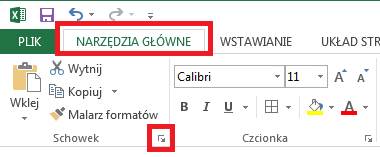
Schowek pokazuje
wszystkie elementy jakie były ostatnio kopiowane. Zarówno w Excelu jak i innych
programach.
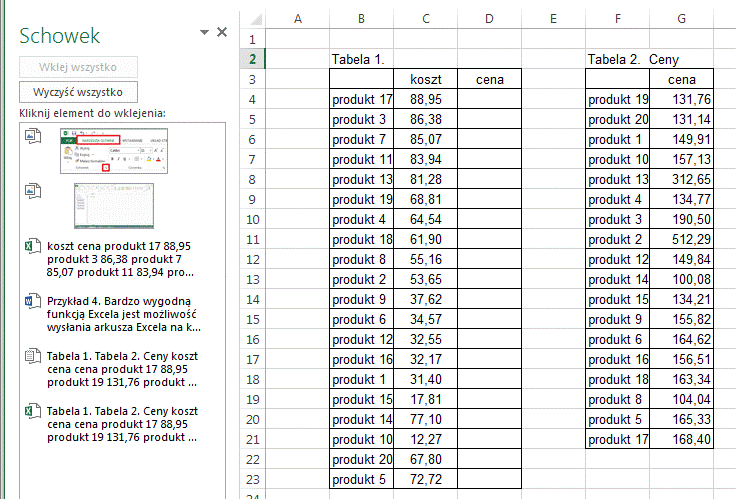
Klikając na jeden z
tych elementów wkleimy go do arkusza, klikając z jego prawej strony zobaczymy
menu pozwalające go wkleić do arkusza lub usunąć.
Na poniższym rysunku
widzimy że możemy wkleić obrazy – dwa pierwsze elementy, tabelę z Excela –
trzeci, tekst z Worda – czwarty, tabelę niesformatowaną – element piąty, oraz
ponownie tabelę z Excela.
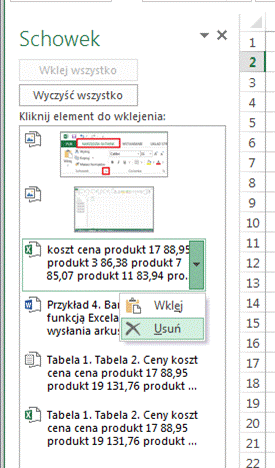
Po kilku próbach łatwo
jest dojść do wprawy w posługiwaniu się Schowkiem pakietu Office.
Funkcjonalność ta
będzie szczególnie użyteczna gdy chcemy przeklejać wiele danych pomiędzy arkuszami
Excela, porządkować dane, lub przeklejać je pomiędzy programami pakietu Office
np. z Excela do Worda lub odwrotnie.
Przykład 13.
(Arkusz: ‘Grafika’)
Ten przykład może być
obejrzany lub przeczytany poniżej.
Film wygląda
najlepiej jeśli będzie odtwarzany w rozdzielczości 720p HD, rozdzielczość można
zmienić dopiero po uruchomieniu filmu klikając na ikonie trybika ![]() która pojawi się w prawym dolnym rogu
poniższego ekranu. Po kilku sekundach od zmiany obraz wyostrzy się.
która pojawi się w prawym dolnym rogu
poniższego ekranu. Po kilku sekundach od zmiany obraz wyostrzy się.
Programami, które
zazwyczaj służą do prezentacji wyników analiz są Power Point (element pakietu
MS Office) i Prezi.
W Excelu także mamy
możliwość wstawiania Kształtów, ale jest to polecenie rzadko używane w tym
programie.
Znajdziemy je na karcie
‘WSTAWIANIE’.
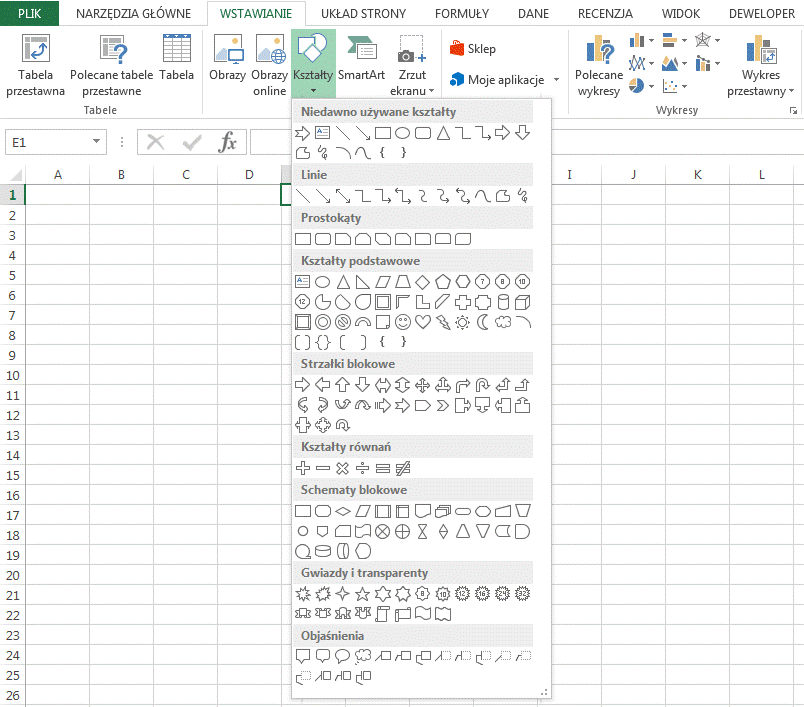
W tym przykładzie firma
od maja osiągała znacząco lepsze wyniki niż w pierwszych 4 miesiącach roku.
Prezes nie jest
zadowolony z poniższego wykresu prezentującego te dane ponieważ nie podkreśla
on w wystarczający sposób wzrostu wielkości sprzedaży.
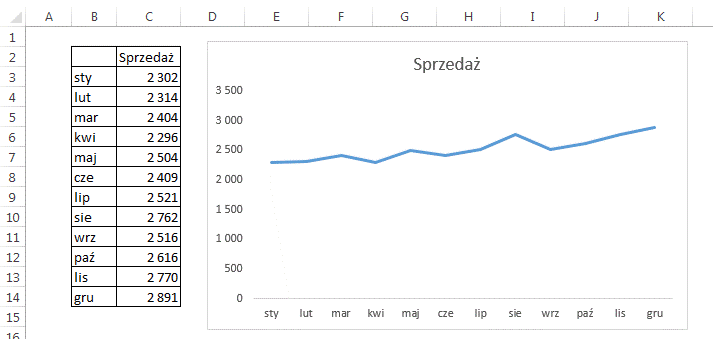
Zamierzony przekaz
staje się znacznie bardziej czytelny po zmianie skali aby minimum było w 2200,
a wykres miał dobrze kojarzący się kolor zielony i był pogrubiony.
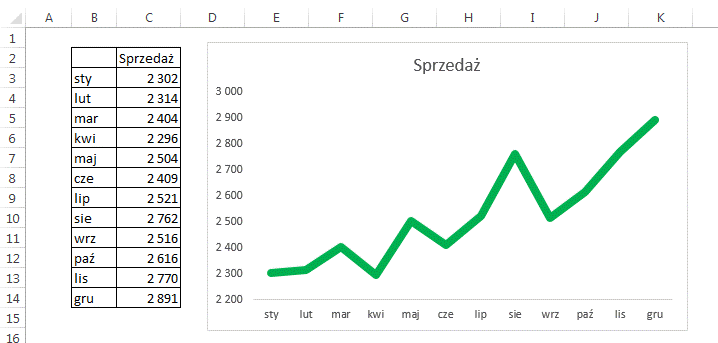
Dodatkowo postanowiono
dodać strzałkę która pokazuje kierunek zmian oraz jakie wyniki są przewidziane
na przyszły rok.
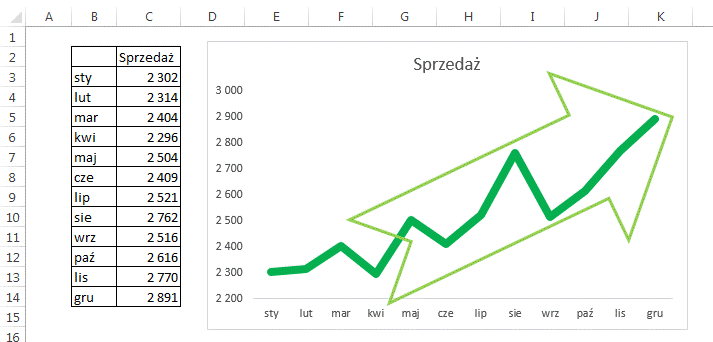
Tak dodany kształt
będzie się zmieniał wraz z dodawaniem/kasowaniem/zmianą szerokości kolumn i
wierszy.
Po kliknięciu na
grafikę prawym klawiszem myszy i wybraniu polecenia ‘Rozmiar i właściwości…’
będziemy mieć możliwość modyfikowania właściwości.
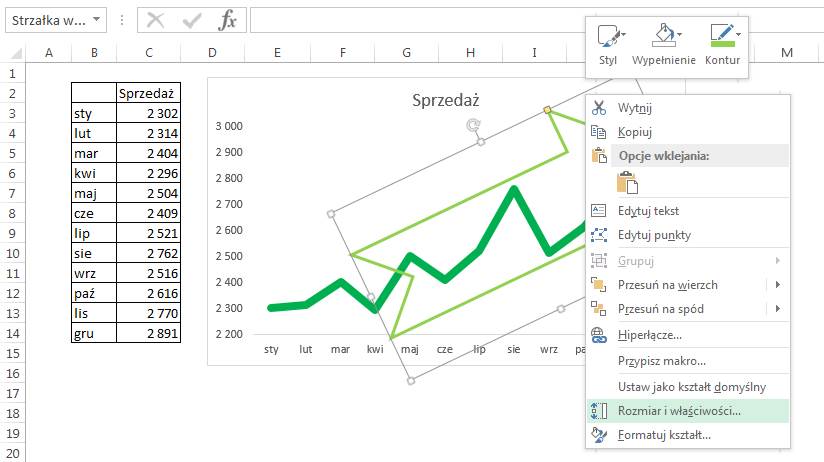
Możemy wybrać
następujące właściwości dla grafiki:
‘Przenieś i zmień
rozmiar wraz z komórkami’ (Domyślna)
‘Przenieś z komórkami,
ale nie zmieniaj rozmiaru’
‘Nie przenoś ani nie
zmieniaj rozmiaru z komórkami’
‘Przenieś i zmień rozmiar
wraz z komórkami’ jest domyślnym wyborem, który będzie najwłaściwszy w
większości przypadków.
Na tej karcie możemy
też odznaczyć opcję ‘Drukuj obiekt’, będzie on wtedy widoczny na ekranie
monitora ale nie drukowany.
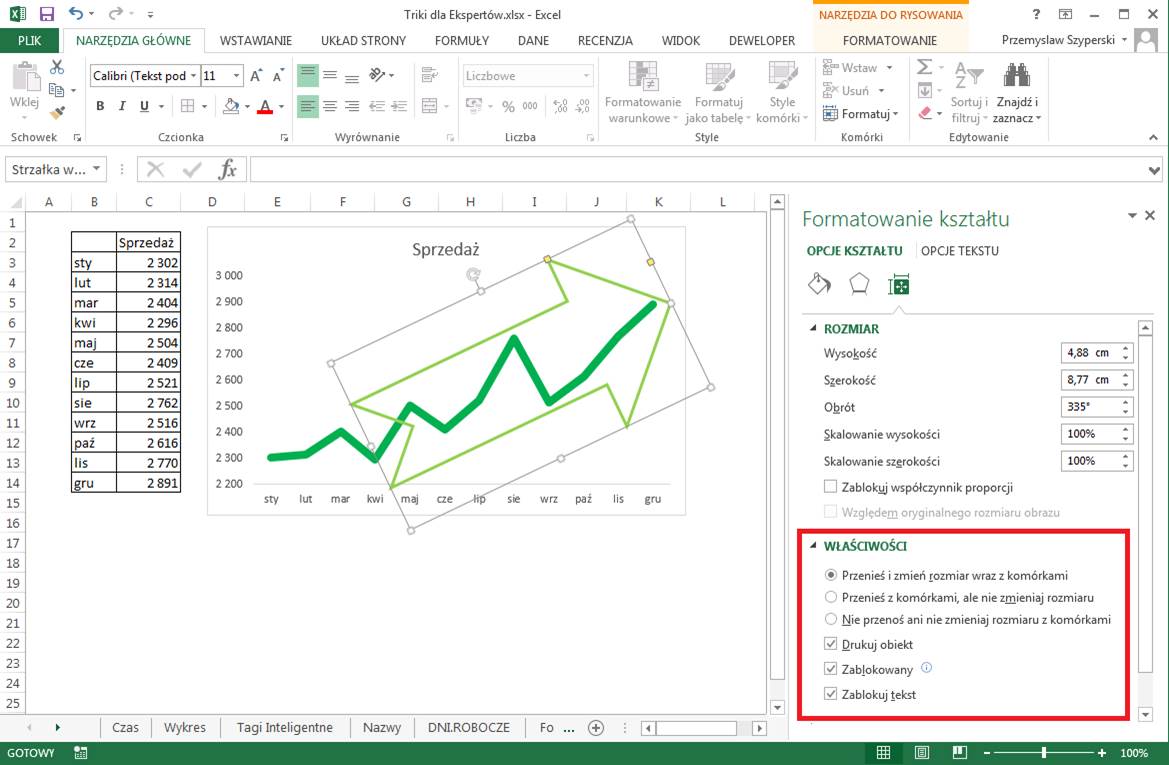
W praktyce nawet gdy
wybrana jest opcja ‘Przenieś i zmień rozmiar wraz z komórkami’ gdy zmieniają
się proporcje obrazu, ręczna modyfikacja i ponowne dopasowanie do wykresu i tak
będzie konieczne.
Obraz jest „połączony”
z komórkami a nie z wykresem, przesunięcie wykresu lub zmiana jego rozmiarów
nie będzie miało wpływu na grafikę.
Tak samo możemy
postępować w przypadku grafik SmartArt i WordArt.
Przykład 14.
(Arkusz: ‘Grafika’)
Ten przykład może być
obejrzany lub przeczytany poniżej.
Film wygląda
najlepiej jeśli będzie odtwarzany w rozdzielczości 720p HD, rozdzielczość można
zmienić dopiero po uruchomieniu filmu klikając na ikonie trybika ![]() która pojawi się w prawym dolnym
rogu poniższego ekranu. Po kilku sekundach od zmiany obraz wyostrzy się.
która pojawi się w prawym dolnym
rogu poniższego ekranu. Po kilku sekundach od zmiany obraz wyostrzy się.
Wykres będący w arkuszu
możemy łatwo przenieść aby stał się Arkuszem Wykresu.
Klikamy obszar wykresu prawym
klawiszem myszy i wybieramy polecenie ‘Przenieś wykres…’.
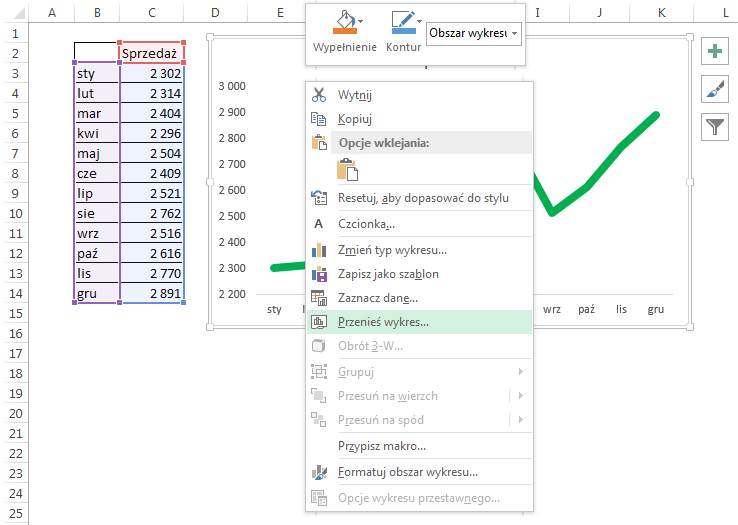
Wybieramy opcję ‘Nowy
arkusz’ i potwierdzamy wciskając ‘OK’.
Ikony pokazane w
poniższym oknie pozwalają szybko zrozumieć jaki efekt uzyskamy.
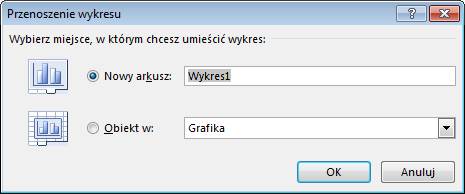
Uzyskujemy wykres
będący oddzielnym arkuszem.
Dokładnie taka sama
jest procedura gdy chcemy dokonać zmiany w drugą stronę zamieniając wykres
będący arkuszem w wykres osadzony w arkuszu.
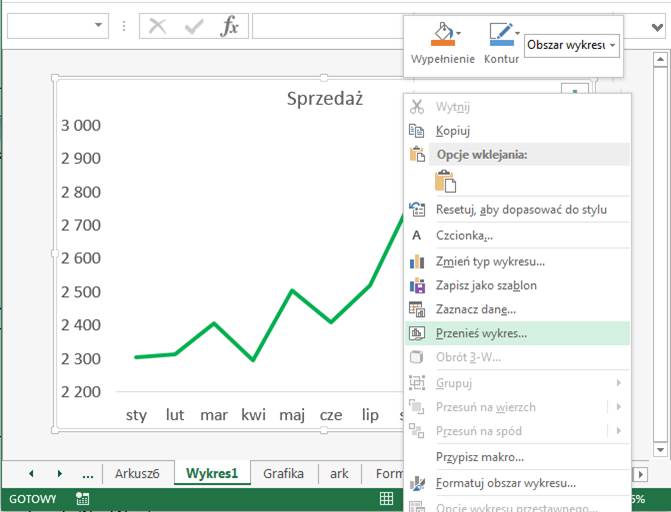
Przykład 15.
(Arkusz: ‘F9’)
Ten przykład może być
obejrzany lub przeczytany poniżej.
Film wygląda
najlepiej jeśli będzie odtwarzany w rozdzielczości 720p HD, rozdzielczość można
zmienić dopiero po uruchomieniu filmu klikając na ikonie trybika ![]() która pojawi się w prawym dolnym rogu
poniższego ekranu. Po kilku sekundach od zmiany obraz wyostrzy się.
która pojawi się w prawym dolnym rogu
poniższego ekranu. Po kilku sekundach od zmiany obraz wyostrzy się.
Jeżeli w jakiejś
komórce chcielibyśmy zamiast formuły mieć wartość, bo np. planujemy skasować
komórki zawierające dane źródłowe, możemy po wpisaniu formuły zamiast Enter (lub
strzałka) wcisnąć F9.
Dla formuł nie
operujących na zakresach wielu komórek
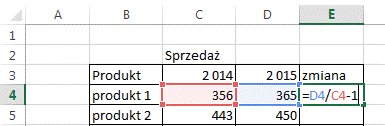 à F9 à
à F9 à 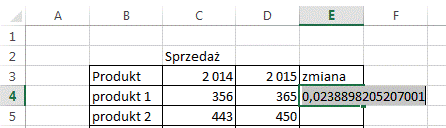
W formułach
zawierających zakresy wielu komórek, zakresy te zostaną zamienione na tablice
wprowadzone, w których będą po kolei wszystkie liczby z zakresu wprowadzone
jako wartości.
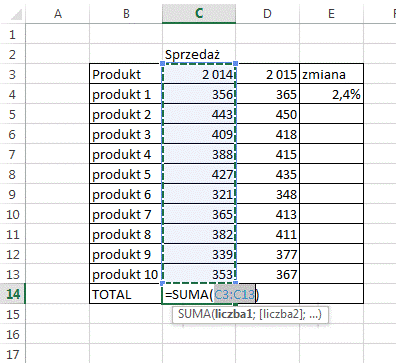 à F9 à
à F9 à 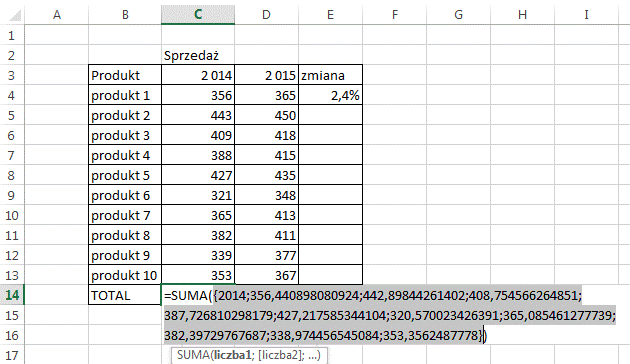
Ale gdy zamiast
wewnątrz zakresu ustawimy kursor przed lub za nawiasem cała funkcja zostanie
zamieniona na jedną wartość.
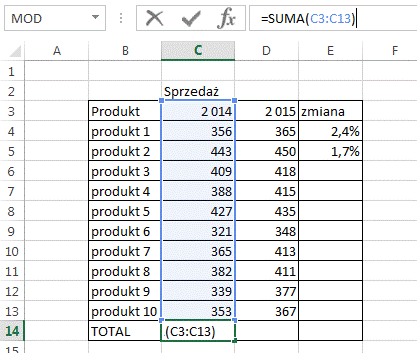 à F9 à
à F9 à 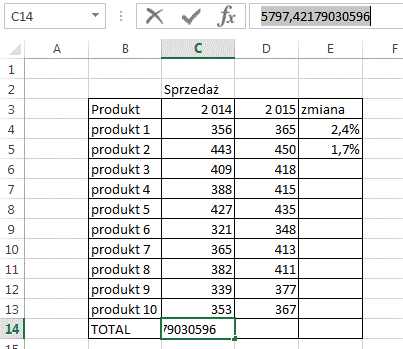
Klawisz F9 działa gdy
jesteśmy w trybie edycji komórki, gdy wciśniemy go dla formuły wprowadzonej już
wcześniej, gdy tylko wybrana jest dana komórka nic się nie stanie.
W takim wypadku musimy
wejść do komórki i następnie wcisnąć F9.
Niestety nie ma
możliwości użycia F9 do zamiany formuł na wartości w wielu komórkach na raz.
W codziennej pracy z
Excelem wciąż niezastąpione pozostaje makro, które kopiuje zawartość komórek,
wkleja w to samo miejsce wartości i kończy operację kopiowania.
Jak nagrać i używać
takie makro pokazane jest w pierwszej lekcji kursu poświęconego VBA.
Przykład 16.
Ten przykład może być
obejrzany lub przeczytany poniżej.
Film wygląda
najlepiej jeśli będzie odtwarzany w rozdzielczości 720p HD, rozdzielczość można
zmienić dopiero po uruchomieniu filmu klikając na ikonie trybika ![]() która pojawi się w prawym dolnym
rogu poniższego ekranu. Po kilku sekundach od zmiany obraz wyostrzy się.
która pojawi się w prawym dolnym
rogu poniższego ekranu. Po kilku sekundach od zmiany obraz wyostrzy się.
Ctrl+N – Otwiera nowy arkusz Excela (N od New).
Ctrl+O – Otwiera okno
dialogowe ‘Otwieranie’ (O od Open).
Ctrl+1 – Otwiera okno
dialogowe Formatowanie komórek
Ctrl+F4 zamyka aktualnie używany skoroszyt, w poprzednich wersjach
Excela były zawsze widoczne dwa symbole X. Wyżej położony do zamknięcia Excela
i niższy do zamknięcia pliku. Obecnie gdy używamy tylko jednego pliku, aby go
zamknąć nie zamykając Excela trzeba wybrać ‘PLIK’ a następnie polecenie
‘Zamknij’. Skrótem jak zwykle szybciej.
Ctrl+; – Połączenie klawisza
Ctrl i średnika wstawia w daną komórkę bieżącą datę. Tak wstawiona data tym
różni się od funkcji =DZIŚ(), że nie będzie aktualizowana.
Ctrl+Shift+; – Jeśli
do tego połączenia dodamy jeszcze Shift wstawimy w komórkę bieżącą godzinę.
Ctrl+Spacja –
Zaznacza kolumnę / kolumny dla zaznaczonej komórki / komórek.
Shift +Spacja – Zaznacza wiersz / wiersze dla zaznaczonej
komórki / komórek.
Ctrl+D – kopiuje
zawartość komórki do zaznaczonego obszaru w dół
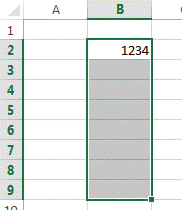 à
à 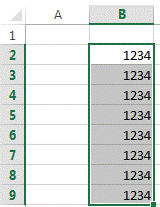
Ctrl+R – kopiuje
zawartość komórki do zaznaczonego obszaru w prawo
Pełną listę skrótów dostępnych
w Excelu 2013 wraz z opisami można znaleźć na stronie:
https://support.office.com/pl-pl/article/Skr%C3%B3ty-klawiaturowe-w-programie-Excel-6a4319ef-8ea9-45d1-bd98-f238bf953ba6?ui=pl-PL&rs=pl-PL&ad=PL
Przykład 17.
(ćwiczenia można
przeprowadzić w nowym arkuszu, przykład wykonany arkusz: ‘SmartArt’)
Ten przykład może być
obejrzany lub przeczytany poniżej.
Film wygląda
najlepiej jeśli będzie odtwarzany w rozdzielczości 720p HD, rozdzielczość można
zmienić dopiero po uruchomieniu filmu klikając na ikonie trybika ![]() która pojawi się w prawym dolnym
rogu poniższego ekranu. Po kilku sekundach od zmiany obraz wyostrzy się.
która pojawi się w prawym dolnym
rogu poniższego ekranu. Po kilku sekundach od zmiany obraz wyostrzy się.
Programami, które
zazwyczaj służą do prezentacji wyników analiz są Power Point (element pakietu
MS Office) i Prezi.
W Excelu także mamy
możliwość wstawiania SmartArt, ale jest to polecenie rzadko używane w tym
programie.
Znajdziemy je na karcie
‘WSTAWIANIE’.
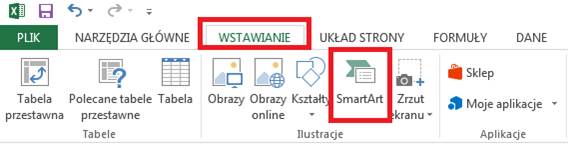
Mamy do wyboru wiele
grafik przygotowanych tak aby były użyteczne w typowych korporacyjnych
sytuacjach jak prezentowanie procesów czy hierarchii służbowej.
Grafiki podzielone są
na grupy, dzięki czemu łatwiej je przeglądać i wybrać najbardziej odpowiednią.
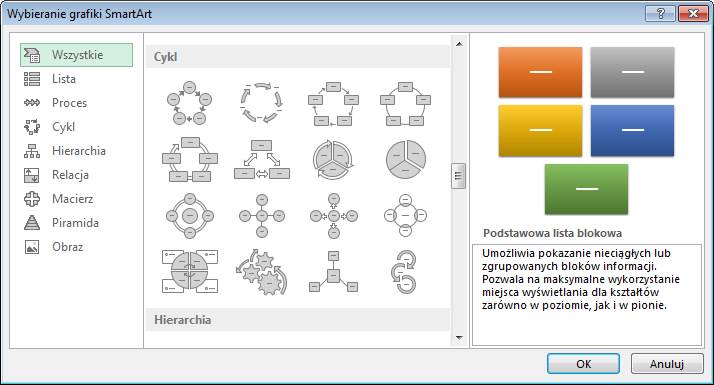
W tym przykładzie
przygotujemy Hierarchię firmową.
Wybieramy pierwszą z
grafik i klikamy przycisk OK.
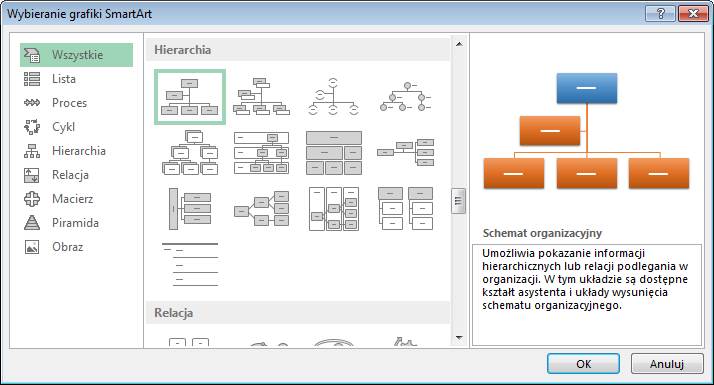
Standardowa prosta
hierarchia jest dodawana do arkusza Excela.
Teksty do prostokątów
wprowadzamy klikając na wybrany i pisząc na klawiaturze. Wielkość czcionki jest
dostosowywana automatycznie tak do ilości tekstu i wielkości prostokąta w
którym tekst ten ma się zmieścić.
Na karcie
‘PROJEKTOWANIE’ dostępnej gdy wybrana
jest grafika SmartArt możemy zmieniać Style i Układy wybranej grafiki.
W lewym górnym rogu
znajdziemy polecenia umożliwiające modyfikowanie grafiki, np. poprzez dodawanie
nowych stanowisk do hierarchii.
Wybierzmy dolny
środkowy prostokąt i kliknijmy strzałkę przy poleceniu ‘Dodaj kształt’.
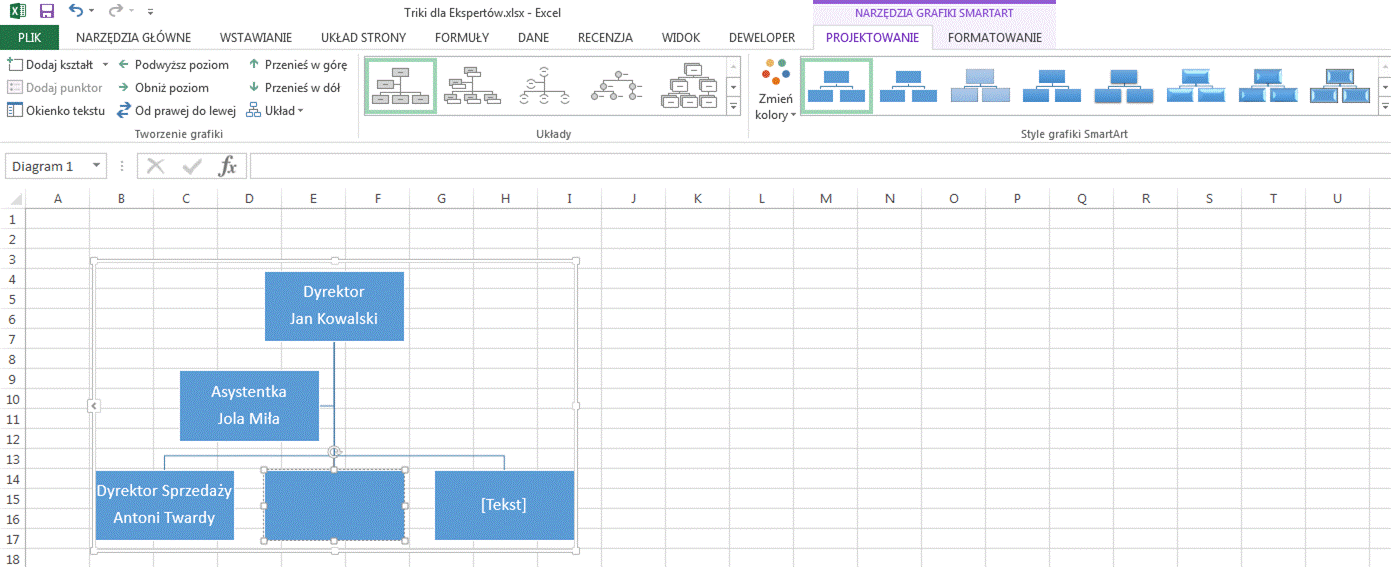
Jeśli po kliknięciu
strzałki wybierzemy ‘Dodaj kształt po’ spowoduje to dodanie kolejnego
stanowiska na prawo od wybranego na tym samym poziomie.
Taki sam efekt będzie
miało wybranie ‘Dodaj kształt przed’ z tą różnicą że stanowisko będzie po lewej
stronie.
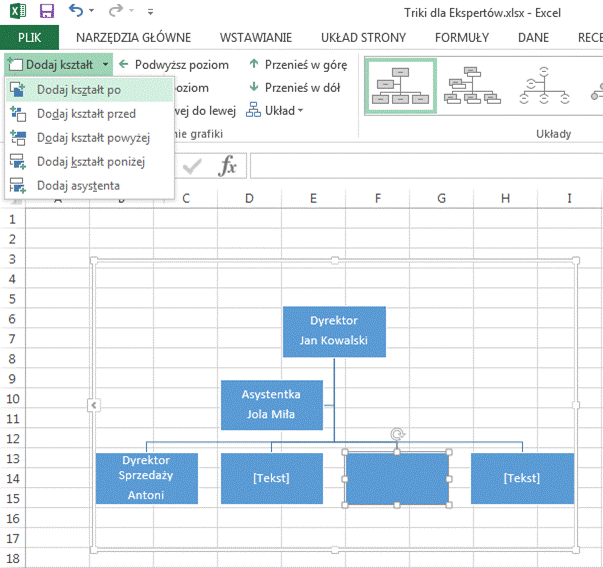
Wybranie polecenia ‘
Dodaj kształt poniżej’ powoduje dodanie podwładnego.
‘Dodaj asystenta’
dodaje
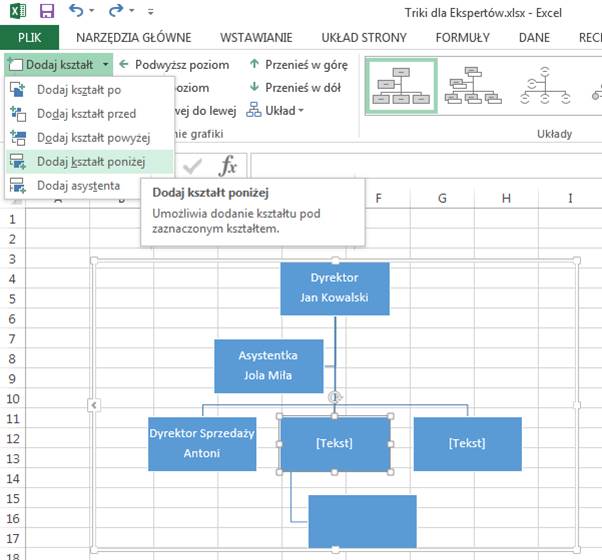
Aby skasować wybrane
stanowisko wystarczy je wybrać i wcisnąć klawisz ‘Delete’ na klawiaturze.
Używając tych kilku
poleceń możemy utworzyć dowolnie rozbudowane struktury hierarchiczne.
Przy dodawaniu wielu
podwładnych użyteczny będzie klawisz F4 który powtarza ostatnią operację.
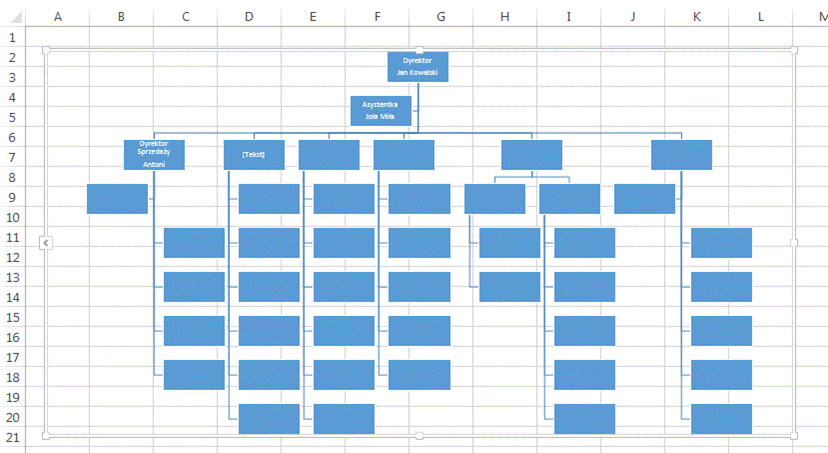
Następnie możemy wybrać
odpowiadające nam formatowanie.
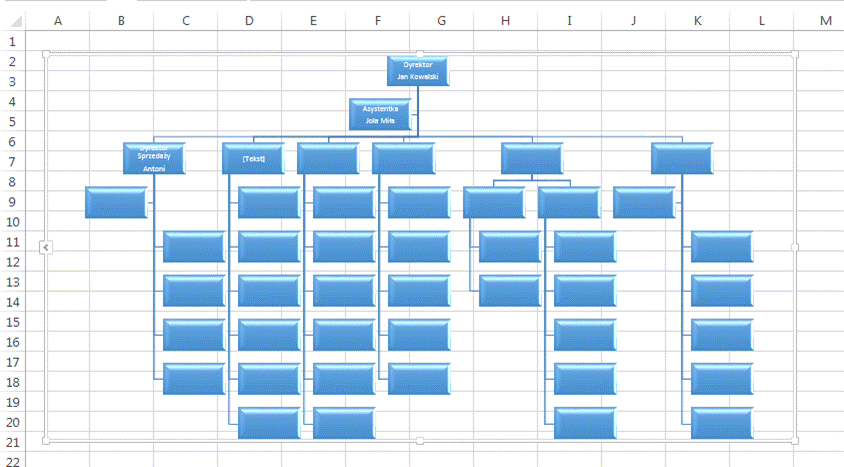
Inne grafiki SmartArt
także możemy modyfikować, ich kształty i możliwości dostosowywania do naszych
potrzeb są różne ale sposoby ich zmieniania analogiczne do zaprezentowanych
powyżej.
Przykład 18.
(Arkusz: ‘Format daty
i czasu’)
Ten przykład może być
obejrzany lub przeczytany poniżej.
Film wygląda
najlepiej jeśli będzie odtwarzany w rozdzielczości 720p HD, rozdzielczość można
zmienić dopiero po uruchomieniu filmu klikając na ikonie trybika ![]() która pojawi się w prawym dolnym
rogu poniższego ekranu. Po kilku sekundach od zmiany obraz wyostrzy się.
która pojawi się w prawym dolnym
rogu poniższego ekranu. Po kilku sekundach od zmiany obraz wyostrzy się.
Generalnie sugerowałbym
używać wszędzie gdzie to tyko możliwe standardowego formatu daty Excela czyli
np. 2015-09-16 oraz standardowego formatu czasu czyli np. 12:45:12.
Dzięki temu będziemy
przyzwyczajać użytkowników do takiego formatu i ilekroć będą musieli wprowadzić
gdzieś datę lub czas zwiększa się prawdopodobieństwo że zrobią to właściwie, a
operacje na wprowadzonych datach nie będę wymagały wcześniejszej obróbki danych
funkcjami tekstowymi.
Ale gdyby ktoś chciał w
tej kwestii urozmaicić wygląd formatów daty i czasu to Excel oferuje dużo
możliwości.
W poniższych tabelach
prezentuję przykładowe kombinacje formatu daty i czasu.
Oprócz standardowych
elementów daty i czasu możemy wprowadzać także teksty przykładem może być
kombinacja tekstów i godzin oraz minut: "Jest "gg:mm", czas coś
zjeść!".
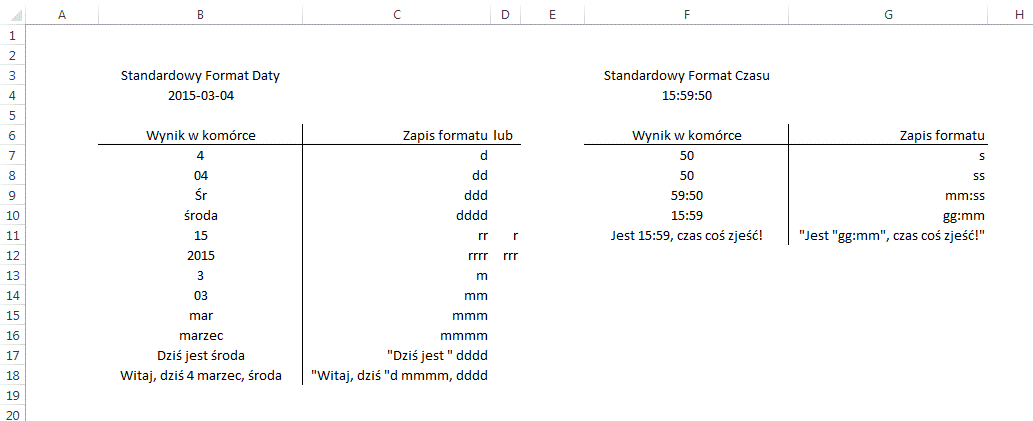
Format zawsze
wprowadzamy w oknie ‘Formatowanie komórek’, na karcie ‘Liczby’, wybieramy
kategorię ‘Niestandardowe’, która pozwala na wprowadzanie własnych formatów.
Format raz wprowadzony zostanie
przez Excela zapamiętany.
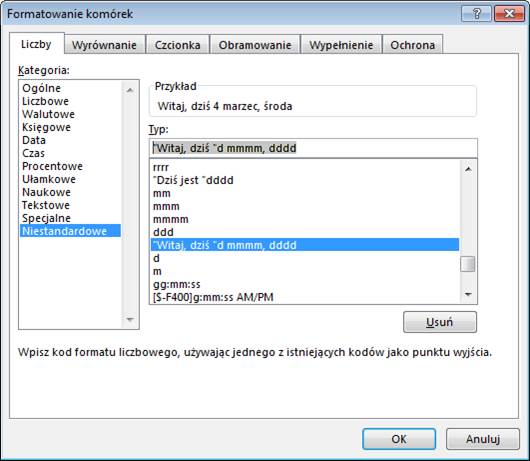
Nie ma możliwości
użycia formatu, który odmieniałby nazwy miesięcy (np. 4 marca). Jeśli zależy
nam na takim zapisie konieczne byłoby przygotowanie funkcji VBA.
Jako przykład
praktycznego zastosowania mogę podać sprawdzanie dnia tygodnia, bez używania
funkcji.
Mamy tabelę etapami
procesu z dużą ilością dat, chcielibyśmy się upewnić czy osoba ją
przygotowująca na pewno się nie pomyliła i nie wprowadziła soboty lub niedzieli
jako jednej z dat.
Daty są w standardowym
formacie
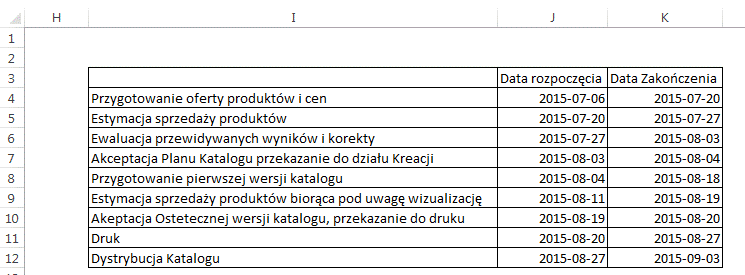
zamieniamy na format
dddd.
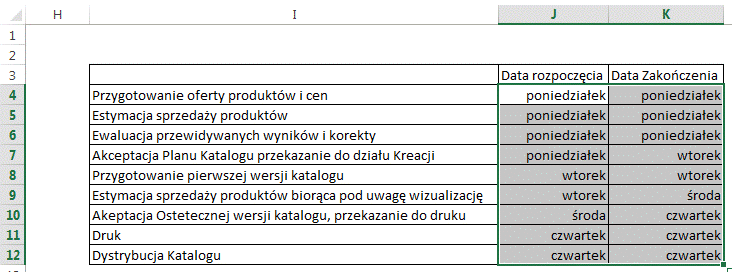
Po czym wracamy do
standardowego formatu wybierając Ctrl+Z.
Przykład 19.
Ten przykład może być
obejrzany lub przeczytany poniżej.
Film wygląda
najlepiej jeśli będzie odtwarzany w rozdzielczości 720p HD, rozdzielczość można
zmienić dopiero po uruchomieniu filmu klikając na ikonie trybika ![]() która pojawi się w prawym dolnym
rogu poniższego ekranu. Po kilku sekundach od zmiany obraz wyostrzy się.
która pojawi się w prawym dolnym
rogu poniższego ekranu. Po kilku sekundach od zmiany obraz wyostrzy się.
Plik Excela można
oznaczyć jako ‘Wersja ostateczna’.
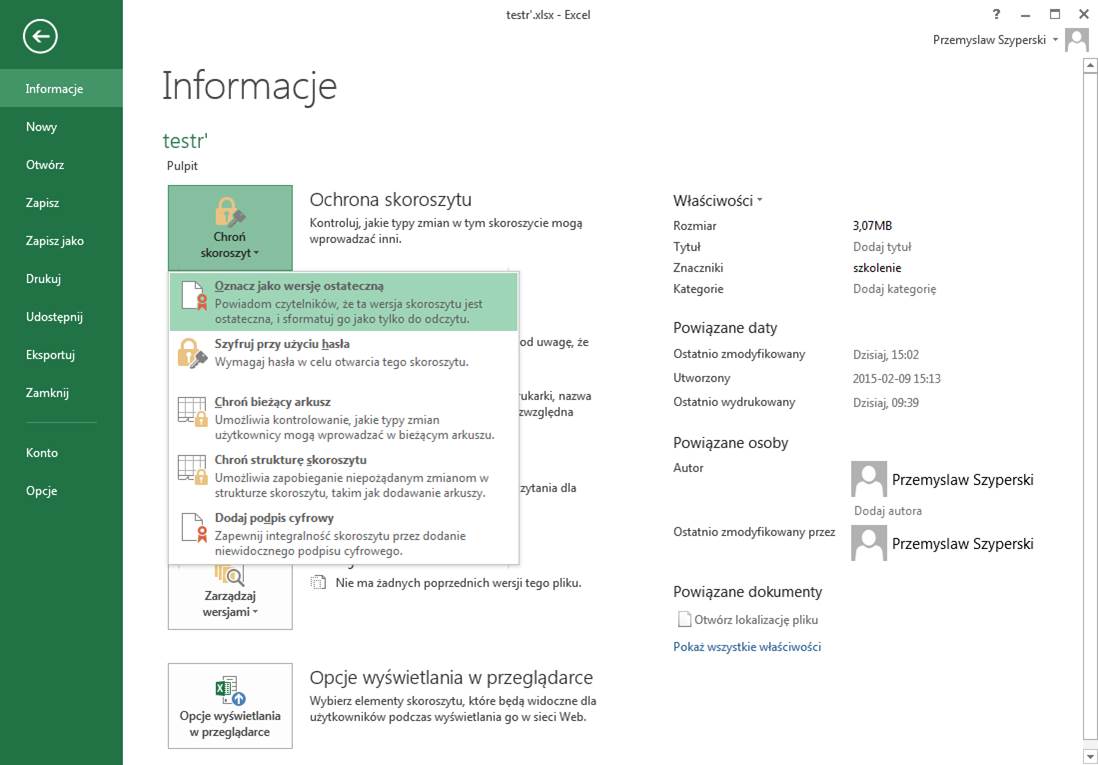
Plik taki jest
oznaczany żółtym paskiem pokazanym poniżej i można go jedynie przeglądać.
Sens całej ten
funkcjonalności burzy przycisk widoczny na żółtym pasku ‘Edytuj mimo to’,
którym można wrócić z wersji ostatecznej do takiej w której edycja i
zapisywanie są możliwe bez ograniczeń.
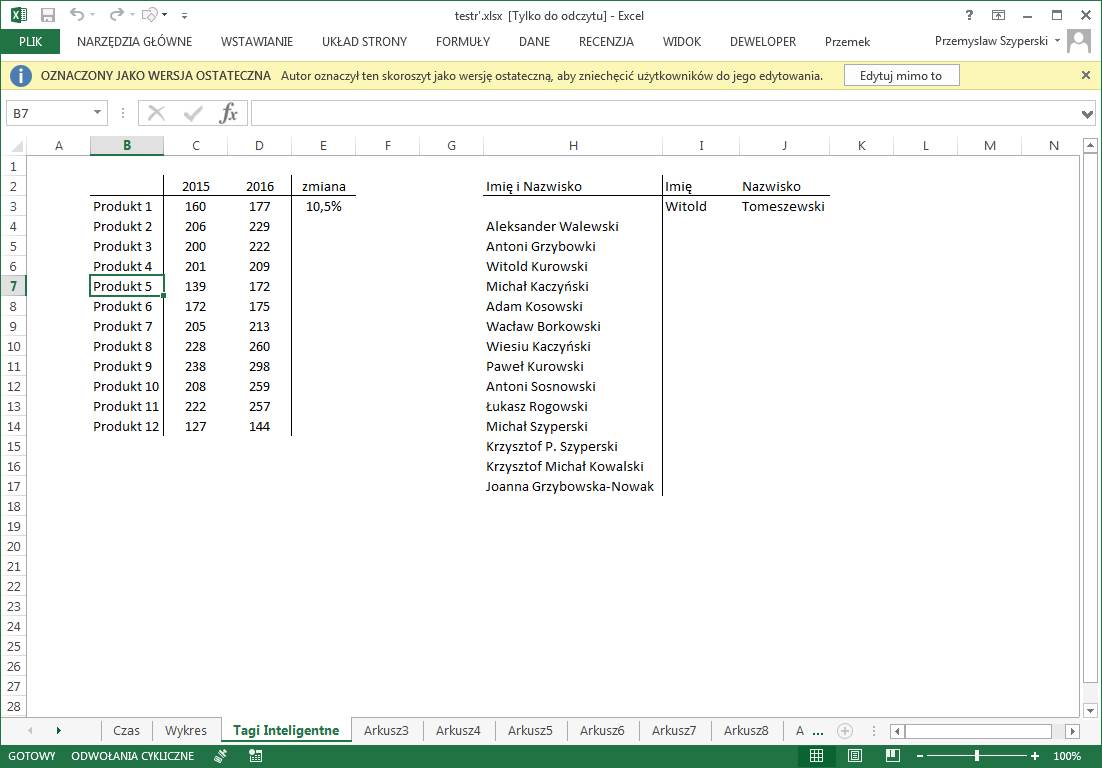
Przykład 20.
(Arkusz: ‘Scenariusze’)
Ten przykład może być
obejrzany lub przeczytany poniżej.
Film wygląda
najlepiej jeśli będzie odtwarzany w rozdzielczości 720p HD, rozdzielczość można
zmienić dopiero po uruchomieniu filmu klikając na ikonie trybika ![]() która pojawi się w prawym dolnym
rogu poniższego ekranu. Po kilku sekundach od zmiany obraz wyostrzy się.
która pojawi się w prawym dolnym
rogu poniższego ekranu. Po kilku sekundach od zmiany obraz wyostrzy się.
Na karcie ‘DANE’ po
wybraniu polecenia ‘Analiza warunkowa’ znajdziemy Menedżera scenariuszy.
Narzędzie to służy do utworzenia
kilku scenariuszy z różnymi zestawami danych wejściowych i prezentowania ich w
arkuszu Excela.
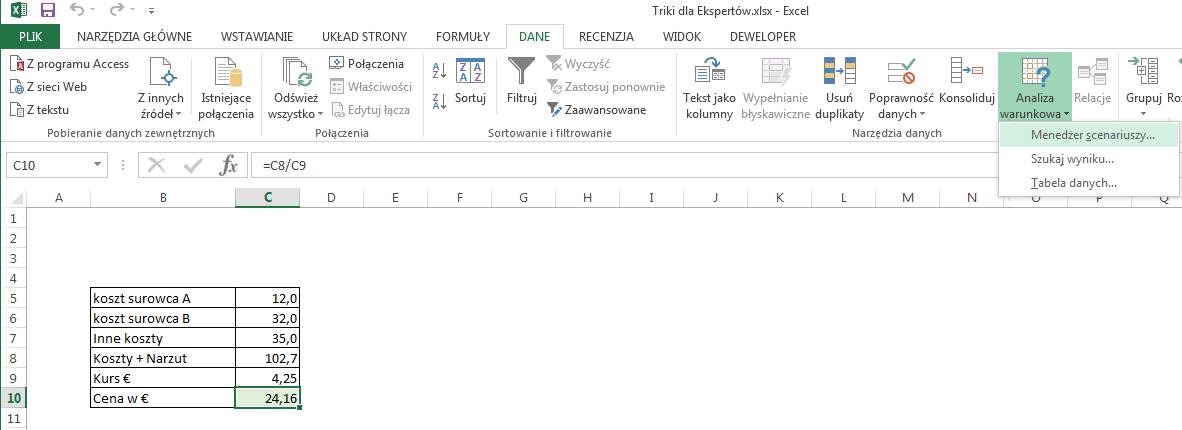
Po jego wybraniu jeśli
wcześniej nie pracowaliśmy w danym arkuszu nad scenariuszami zobaczymy poniższe
okno.
Wybierzmy polecenie
‘Dodaj…’.
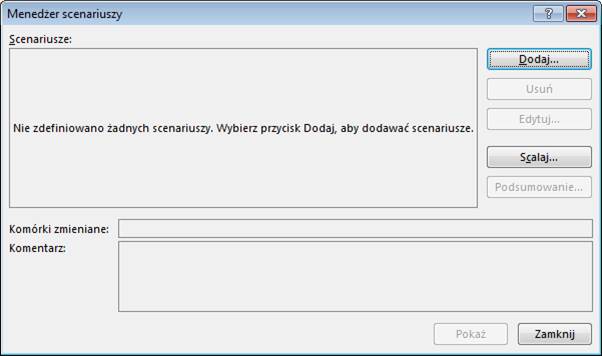
Dodajemy pierwszy
scenariusz, który będzie prezentował takie dane jakie obecnie widzimy w
arkuszu.
Nazwa scenariusza to
‘bez zmian’, zmieniane komórki to C5 i C6 – koszt surowców, oraz C9 kurs €.
Kilka komórek
wprowadzamy przytrzymując Ctrl.
Akceptujemy klikając
OK.
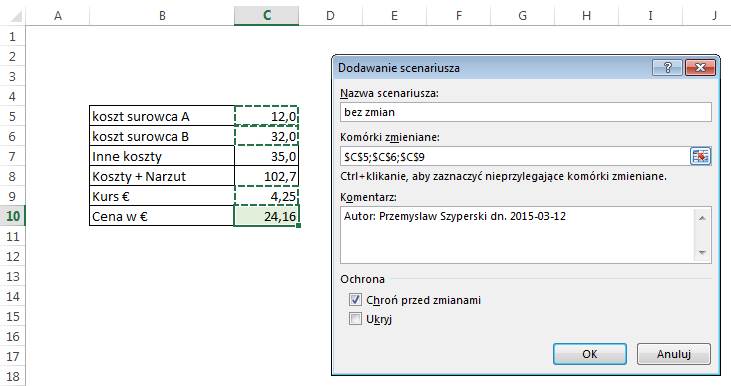
Dane takie jak w
arkuszu zostaną wprowadzone automatycznie. Tylko je akceptujemy poprzez
wybranie OK.
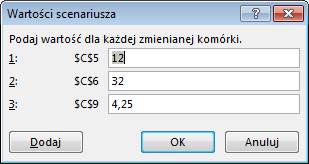
Następnie dodajemy
kolejne scenariusze wg poniższych rysunków.

Nowe wartości możemy
wprowadzać bezpośrednio lub jako formuły wykorzystujące wartości będące obecnie
w komórkach.
Poniżej założono spadek
wszystkich wartości o 10%, czyli przemnożenie przez 0,9.
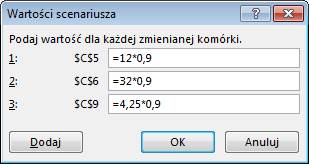
Scenariusze nie
przechowują formuł, przeliczają je na wartości o czym poinformuje poniższy
komunikat.

Scenariusze możemy
edytować po wybraniu przycisku ‘Edytuj…’, wybierzmy to polecenie aby poprawić
literówkę.
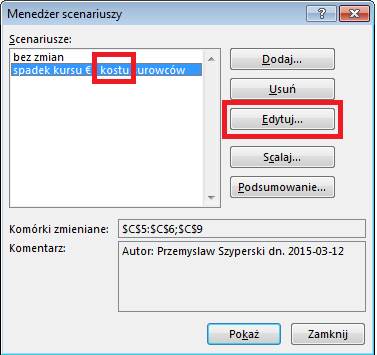
Po edycji do komentarzy
dodawana jest informacja o tym kto i kiedy edytował ten scenariusz.

Dodajemy kolejne 2
scenariusze
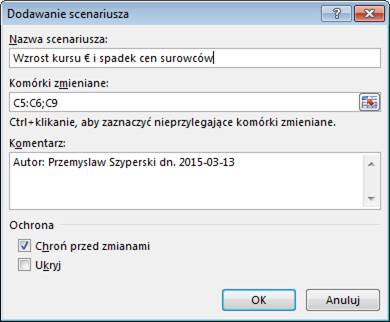
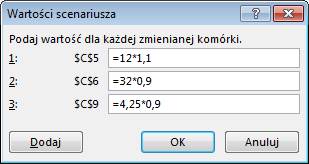
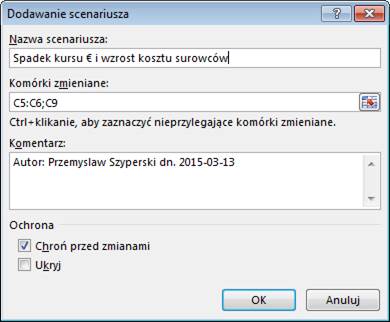
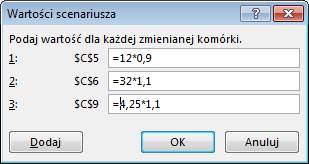
Mając wprowadzone 4
scenariusze możemy je pokazywać w arkuszu Excela i sprawdzać jak te zmiany
wpłyną na ostateczny wynik lub wyniki przy bardziej skomplikowanych
wyliczeniach.
Klikając na przycisk
‘Pokaż’ wprowadzamy dane z wybranego scenariusza do arkusza Excela.
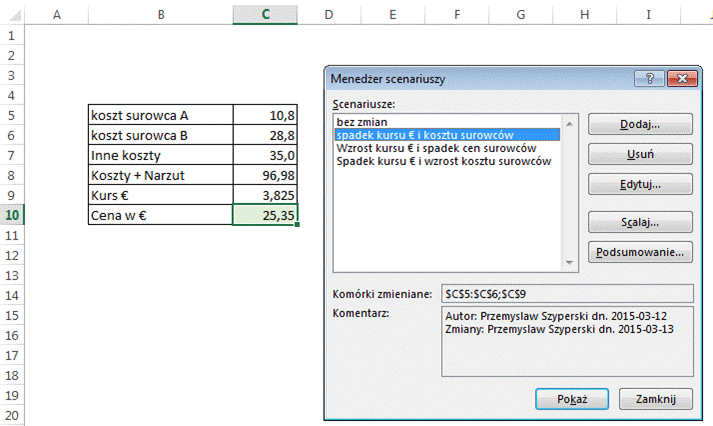
Jeśli wybierzemy
polecenie ‘Podsumowanie…’ zostaniemy poproszeni o wskazanie komórek wynikowych.
W naszym uproszczonym
przykładzie jest to tylko komórka C10.
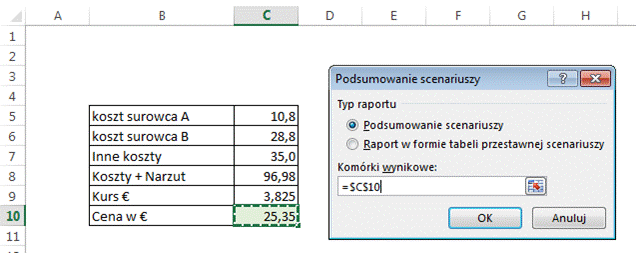
Po jej wskazaniu Excel
dodaje nowy arkusz pokazujący jakie wartości przyjmą komórki(a) wynikowe(a) dla
wszystkich wartości przewidzianych w scenariuszach.
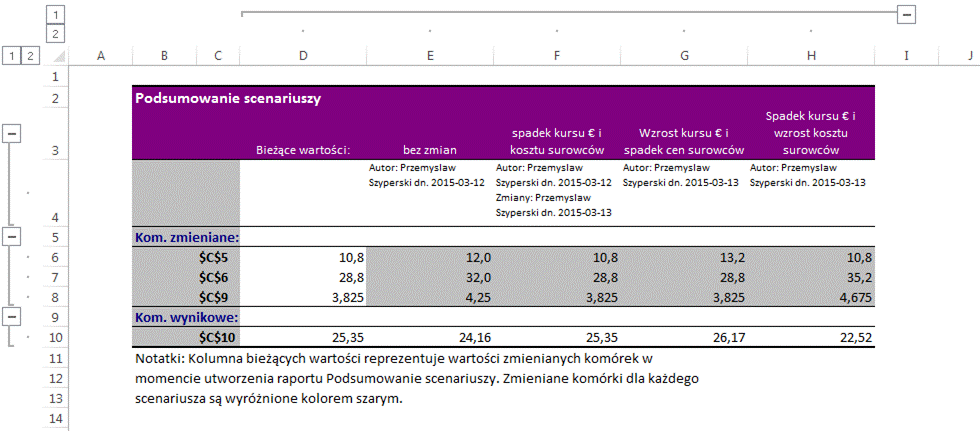
Scenariusze dotyczą
arkusza w którym zostały utworzone.
Możemy scalić
scenariusze będące w kilku arkuszach używając polecenia ‘Scalaj…’.
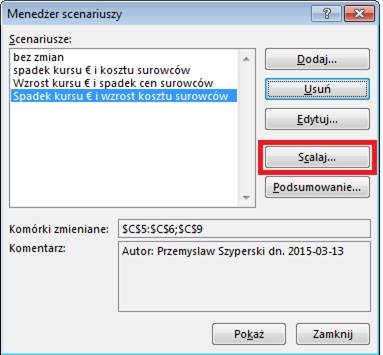
Wyświetlone zostanie
okno pozwalające wybrać inny arkusz, który zawiera scenariusze.
(nie można wybrać
arkusza w którym scalanie zainicjowano).
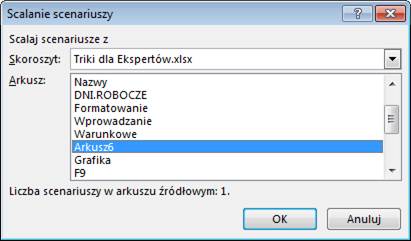
Po scaleniu wszystkie
scenariusze są widoczne jednoczeście.
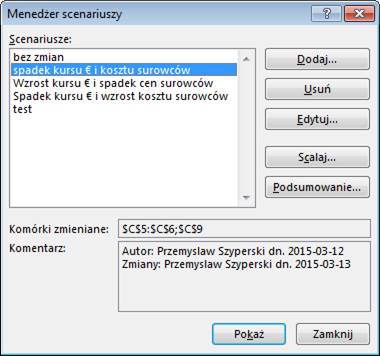
Łatwą obsługę
scenariuszy umożliwia polecenie ‘Scenariusz’, które należy dodać do Paska
narzędzi Szybki dostęp.
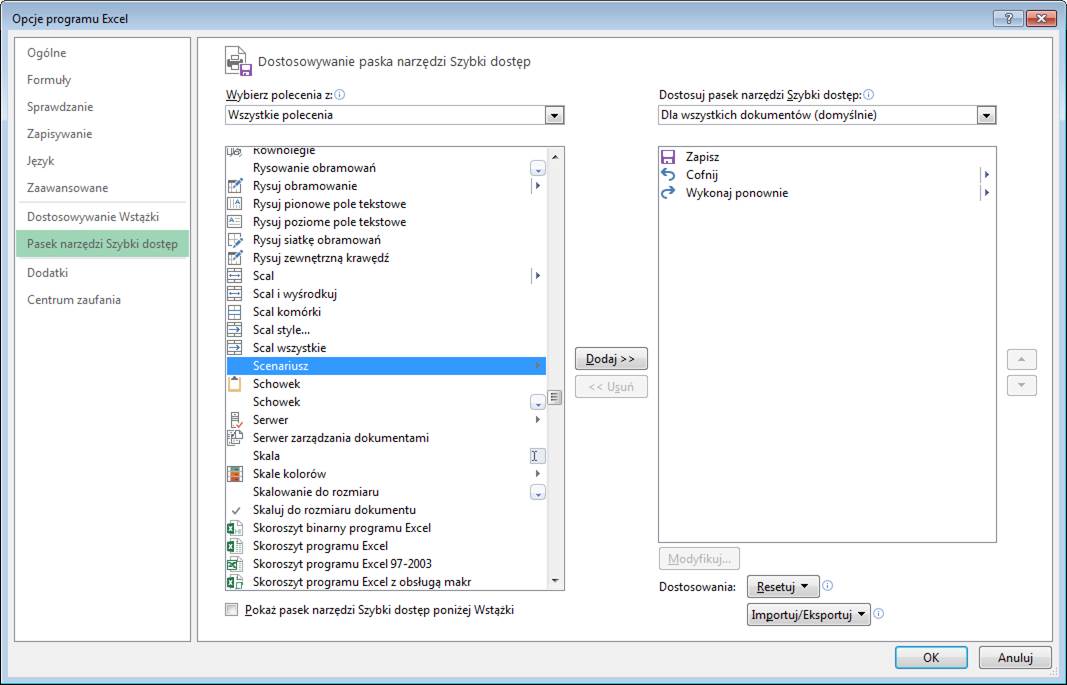
Można je też dodać do
Nowej grupy na jednej z kart Wstążki.
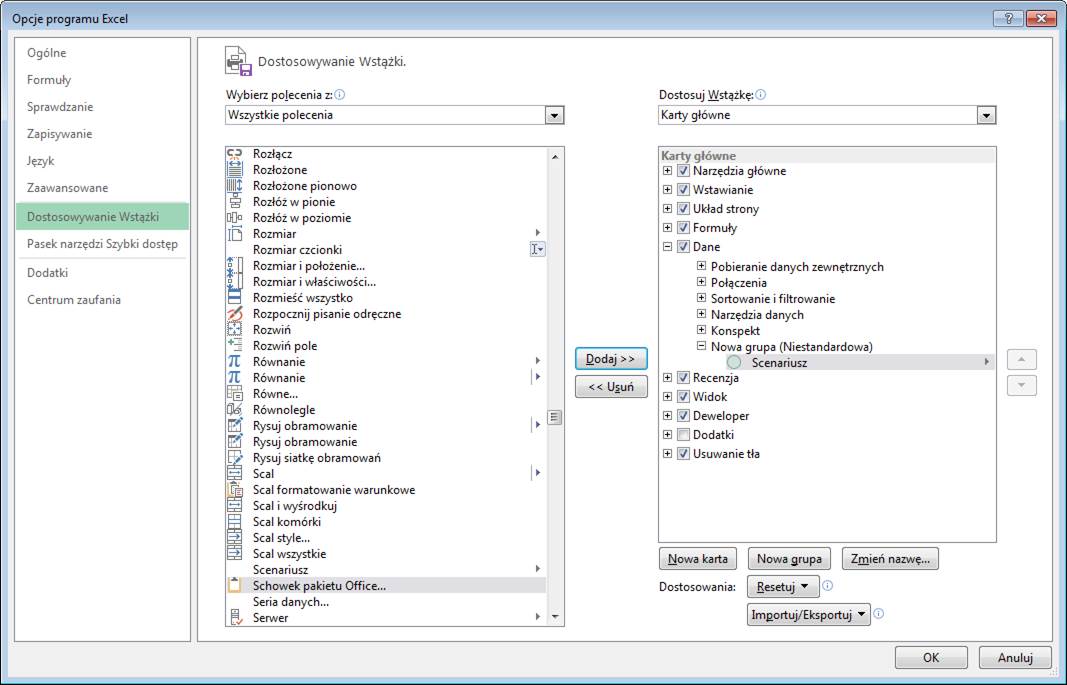

Polecenie to pozwala w
szybki i wygodny sposób przełączać się pomiędzy zapisanymi scenariuszami.
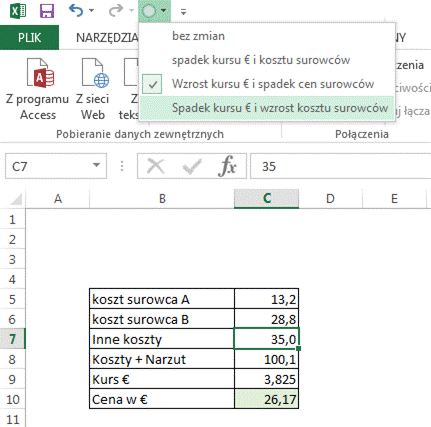
Ta funkcjonalność
Excela nie jest popularna i znajduje zastosowania wyłącznie w przypadku
skomplikowanych modeli obejmujących wiele arkuszy, w takich przypadkach ze
względu na wiele założeń cenne jest obejrzenie wyników co najmniej w kilku
scenariuszach – często określanych jako pesymistyczny, realistyczny i
optymistyczny.
Dla prostych przypadków
jak ten przedstawiony w tym przykładzie wygodniej byłoby skopiować wszystkie
formuły 4 razy i oglądać modele i wyniki będące obok siebie na jednym arkuszu.
Przykład 21.
Ten przykład może być
obejrzany lub przeczytany poniżej.
Film wygląda
najlepiej jeśli będzie odtwarzany w rozdzielczości 720p HD, rozdzielczość można
zmienić dopiero po uruchomieniu filmu klikając na ikonie trybika ![]() która pojawi się w prawym dolnym
rogu poniższego ekranu. Po kilku sekundach od zmiany obraz wyostrzy się.
która pojawi się w prawym dolnym
rogu poniższego ekranu. Po kilku sekundach od zmiany obraz wyostrzy się.
Na karcie ‘NARZĘDZIA
GŁÓWNE’, znajdziemy listę stylów, które pozwalają na szybkie formatowanie
komórek.
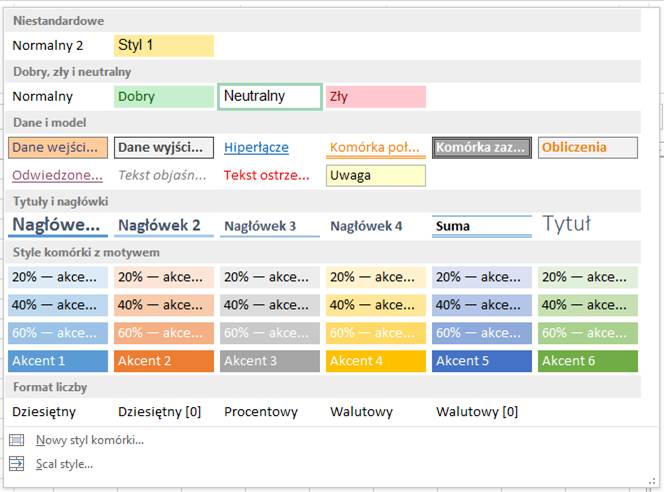
Po kliknięciu na jednym
ze stylów prawym klawiszem myszy będziemy mieć dostęp do poleceń odnoszących
się do niego.
Styl możemy ‘Zastosować’
ale znacznie szybciej będzie kliknąć go od razu lewym klawiszem, więc to
polecenie jest zbędne.
‘Modyfikowanie‘
zostanie bardziej szczegółowo opisane poniżej.
Styl możemy go też
Duplikować co będzie przydatne gdy chcemy jednocześnie zachować taki styl ale
także móc go zmodyfikować.
Możemy go ‘Usunąć’ lub
też całą galerię dodać do paska narzędzi ‘Szybki dostęp’.
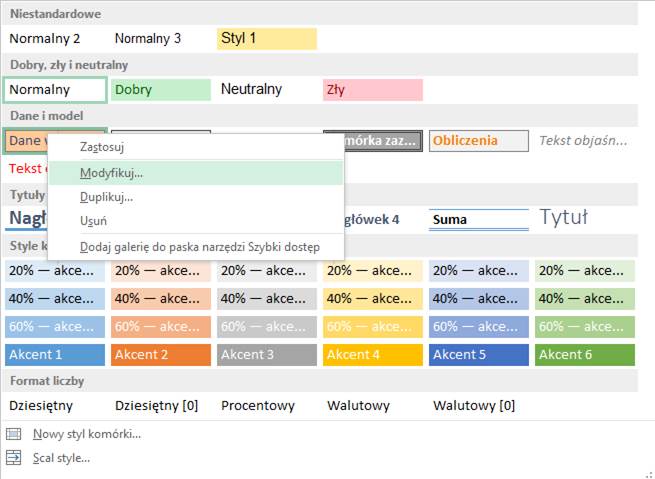
Gdy wybierzemy to ostatnie polecenie uzyskamy łatwy dostęp do stylów
niezależnie od tego która z kart jest aktywna.
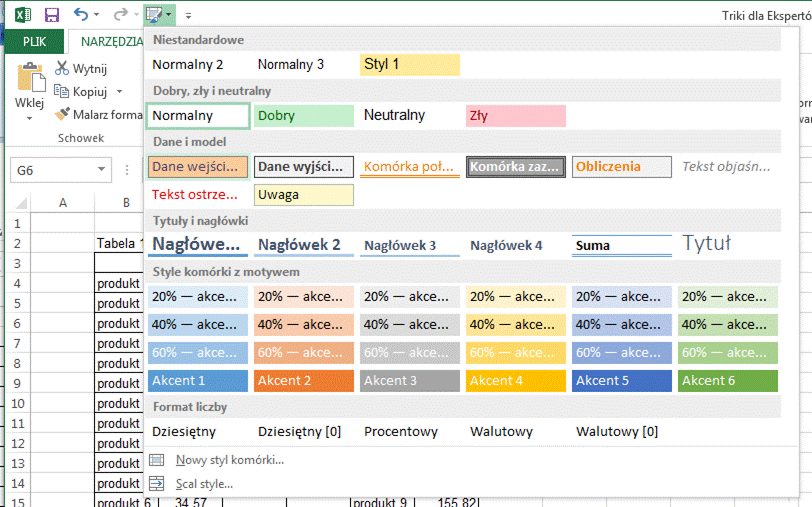
Po wybraniu polecenia ‘Modyfikuj’, zobaczymy kartę ‘Styl’ która może
różnie wyglądać w zależności od tego który ze styli kliknęliśmy.
Niektóre ze styli zawierają ustawiony format dla: ‘Liczby’,
‘Wyrównanie’, ‘ Czcionka’, ‘Obramowanie’, ‘Wypełnienie’ oraz ‘Ochrona’.
Inne mają wpływ tylko na niektóre z nich co jest zaznaczone w kwadratach
z lewej strony.
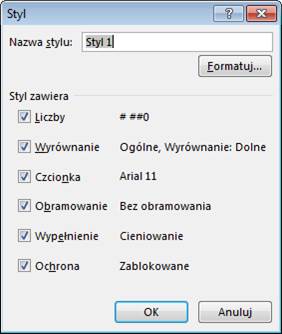
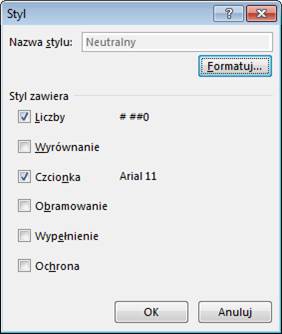
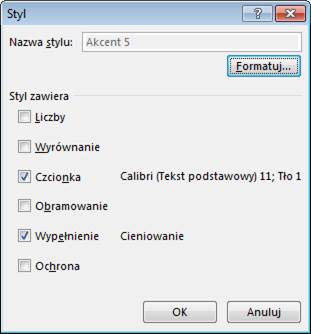
Po kliknięciu przycisku ‘Formatuj…’ uzyskamy dostęp do okna
‘Formatowanie komórek’ umożliwiającej modyfikowanie wybranego stylu.
Karty tego okna odpowiadają pionowej liście okna ‘Styl’.
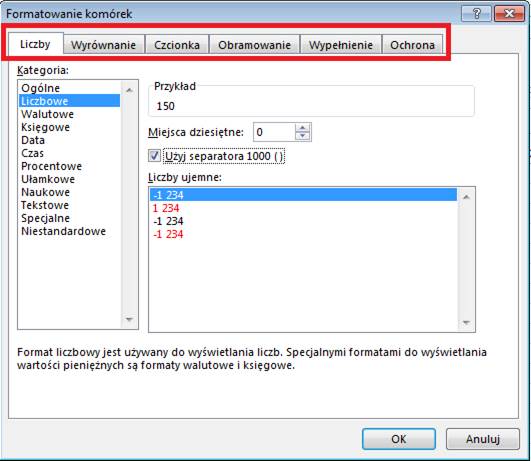
Style będą użyteczne gdy chcemy zachować dokładnie jednolite formatowanie
dokumentów np. kolejnych edycji jakiegoś raportu.
Edycja styli odnosi się
tylko do pliku w którym została przeprowadzona.
Nie ma możliwości
przygotowania zmiany stylu, która dotyczyłaby wszystkich plików otwieranych w
Excelu.
Gdybyśmy chcieli aby
nowe pliki Excela miały przygotowane przez nas style możemy przygotować nowy
szablon.
Popularnym rozwiązaniem
jest też kopiowanie ‘starego’ raportu i przerabianie go na nowy.
Przykład 22.
Ten przykład może być
obejrzany lub przeczytany poniżej.
Film wygląda
najlepiej jeśli będzie odtwarzany w rozdzielczości 720p HD, rozdzielczość można
zmienić dopiero po uruchomieniu filmu klikając na ikonie trybika ![]() która pojawi się w prawym dolnym
rogu poniższego ekranu. Po kilku sekundach od zmiany obraz wyostrzy się.
która pojawi się w prawym dolnym
rogu poniższego ekranu. Po kilku sekundach od zmiany obraz wyostrzy się.
Polecenie ‘Nowe okno’
pozwala otworzyć ten sam plik w kilku oknach, co może być użyteczny gdy np.
chcemy porównywać dane z kilku arkuszy, lub kopiować wybrane dane pomiędzy
kilkoma arkuszami.
Zazwyczaj po wybraniu
polecenia ‘Nowe okno’ będziemy korzystać z polecenie ‘Rozmieść wszystko’, które
pokaże obok siebie oba widoki danego pliku.
Do nazw plików w obu
lub większej ilości widoków za rozszerzeniem dodawane są cyfry dzięki czemu
wiemy że plik otwarty jest w wielu widokach.

Przykład 23.
(Arkusz: ‘Format
liczb’)
Ten przykład może być
obejrzany lub przeczytany poniżej.
Film wygląda
najlepiej jeśli będzie odtwarzany w rozdzielczości 720p HD, rozdzielczość można
zmienić dopiero po uruchomieniu filmu klikając na ikonie trybika ![]() która pojawi się w prawym dolnym
rogu poniższego ekranu. Po kilku sekundach od zmiany obraz wyostrzy się.
która pojawi się w prawym dolnym
rogu poniższego ekranu. Po kilku sekundach od zmiany obraz wyostrzy się.
Jeżeli obawiamy się że
ktoś mógłby sfałszować wydrukowany przez nas dokument, dopisując/dodrukowując
dodatkową cyfrę, na przykład dopisując jedynkę przed kwotę 1 000zł uzyskamy 11 000zł,
możemy poprzedzić cyfry gwiazdkami, tak aby nie dało się tam już nic
dopisać/dodrukować.
Zaznaczamy obszar w
którym chcemy to wprowadzić.
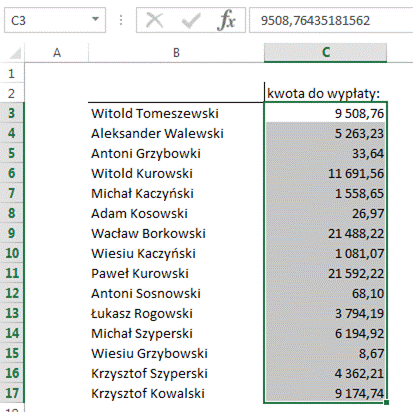
Wybieramy Ctrl+1
Na karcie ‘Liczby’
wybieramy kategorię ‘Niestandardowe’ następnie 3 z formatów 0,00 i w okienku
Typ: dopisujemy przed nim ** (aby dodać gwiazdki) # ## (aby dodać odstęp co 3
znaki) a za nim „ zł”.
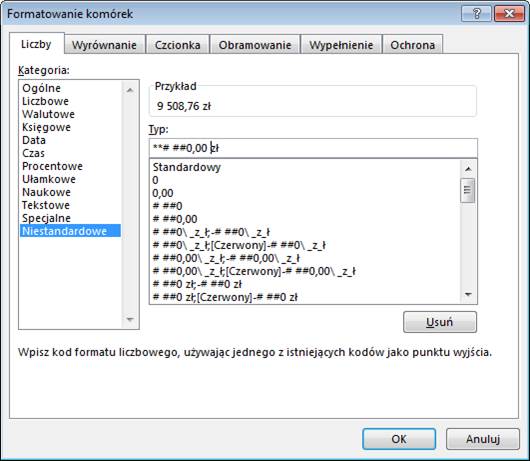
W efekcie uzyskujemy
zamierzony format.
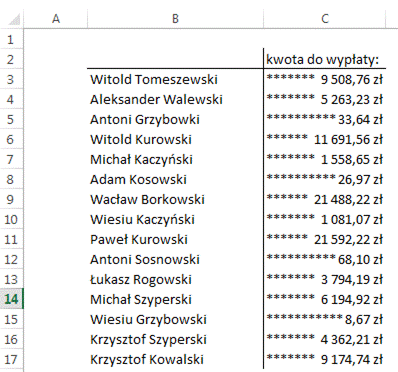
Dopasowanie ilości
gwiazdek nie jest idealne w każdym przypadku i zależy od szerokości cyfr w
danej kwocie. W niektórych przypadkach mimo gwiazdek dałoby się dodrukować
wąską cyfrę na początku np. jedynkę.
Możemy gwiazdki
zastąpić innymi symbolami np. myślnikami, zapis formatu wygląda wtedy
następująco: *-# ##0,00 zł.
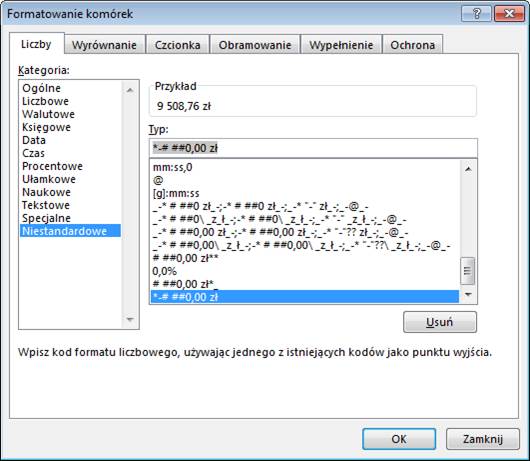
A efekt jest tak jak
poniżej.
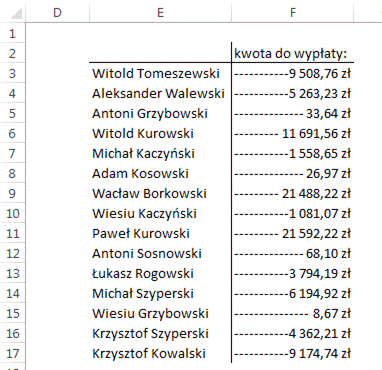
Gdybyśmy umieścili w
formacie gwiazdkę i myślnik za symbolem zł liczby zostałyby wyrównane do lewej
i choć nic nie dałoby się dopisać nie wyglądałoby to profesjonalnie.
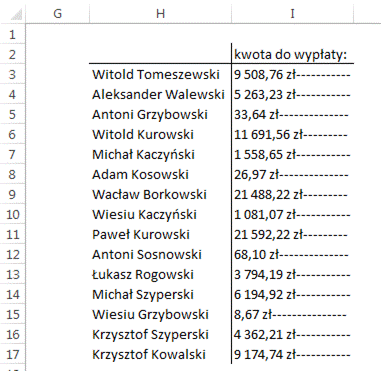
Lepszym rozwiązaniem
jest użycie oprócz wartości liczbowej także kwoty zapisanej słownie.
Funkcja wprowadzająca
automatycznie zapis słowny omówiona jest w części kursu poświęconej VBA.
Funkcja ta jest
szczególnie użyteczna przy wystawianiu faktur.
Przykład 24.
(Arkusz: ‘Komentarze’)
Ten przykład może być
obejrzany lub przeczytany poniżej.
Film wygląda
najlepiej jeśli będzie odtwarzany w rozdzielczości 720p HD, rozdzielczość można
zmienić dopiero po uruchomieniu filmu klikając na ikonie trybika ![]() która pojawi się w prawym dolnym
rogu poniższego ekranu. Po kilku sekundach od zmiany obraz wyostrzy się.
która pojawi się w prawym dolnym
rogu poniższego ekranu. Po kilku sekundach od zmiany obraz wyostrzy się.
Używanie komentarzy
dodawanych do komórek może stwarzać pewne problemy. Komentarze mogą zmieniać
swoją wielkość podczas dodawania, przenoszenia lub kasowania wierszy czy
kolumn.
Standardowe okienko
komentarza można formatować zmieniając czcionkę, jej wielkość lub wyrównanie,
kolor tła, a nawet wstawiając w komentarz obrazek.
Dostęp do formatowania
uzyskamy po wstawieniu komentarza i kliknięciu jego obramowania prawym
klawiszem myszy i wybraniu polecenia ‘Fomatuj komentarz…’.
Kliknięcie wewnątrz
komentarza pozwoli formatować jedynie czcionkę.
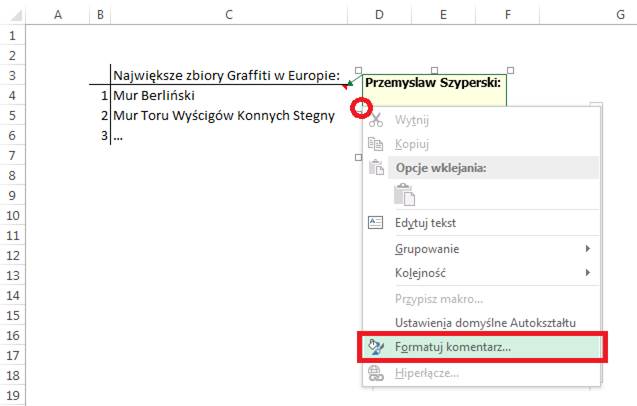
Jeżeli na karcie ‘Kolory
i linie’ wybierzemy polecenie ‘Efekty wypełnienia’ będziemy mogli wstawić w
komentarz obraz.
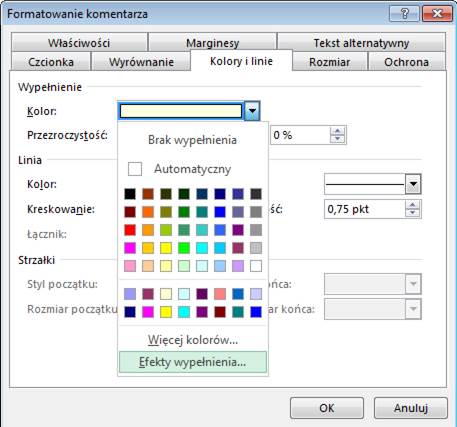
W oknie ‘Efekty wypełninia’
wybieramy kartę ‘Obraz’ a następnie ‘Wybierz obraz…’.
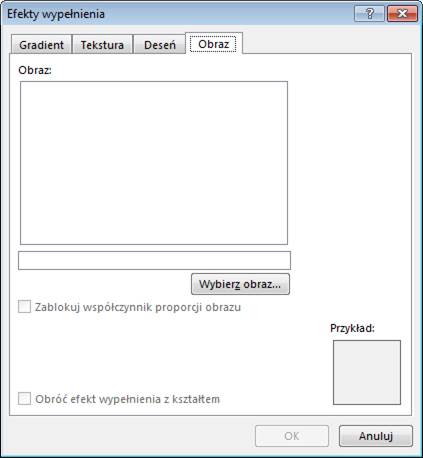
Jeżeli chcemy połączyć
obraz z tekstem możemy go zmienić przed wybraniem tak aby miał część na tle
której dodamy tekst.
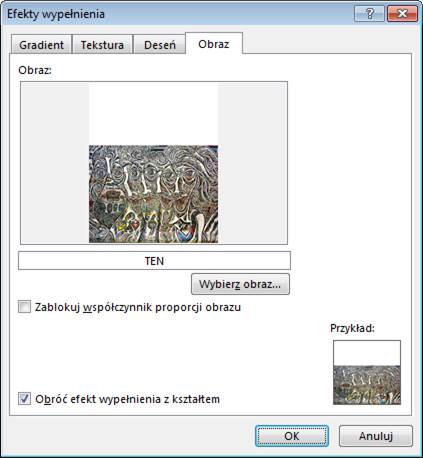
Po dodaniu obrazu
możemy też dodać tekst.
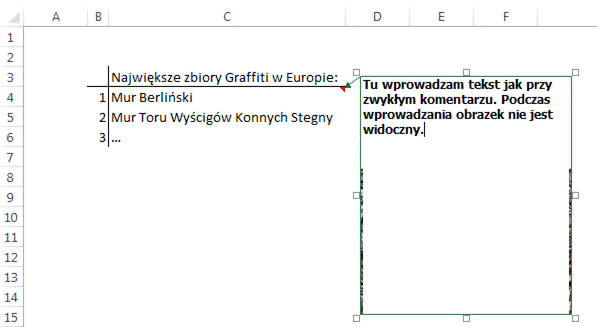
Do zmiany wielkości
czcionki czy wyrównania możemy też używać poleceń z karty ‘NARZĘDZIA GŁÓWNE’.
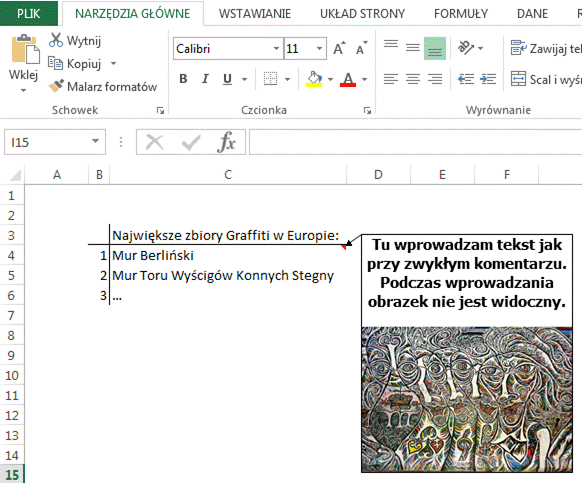
Przy użyciu tego triku
można utworzyć ciekawe zbiory obrazów podpięte pod komórki Excela (tylko że
Excel z założenia nie do tego służy).
Możemy też zmienić
kształt komentarza. Polecenie ‘Zmień kształt’ którym się posłużymy nie należy
do standardowych poleceń i musi wcześniej zostać dodane do Niestandardowej
Karty na wstążce lub jako ikona do paska szybki dostęp.
PLIKà Opcjeà Dostosowywanie Wstążki
à Wszystkie polecenia à wybieramy ‘Zmień kształ’ i dodajemy to polecenie do nowej
niestandardowej grupy na niestandardowej karcie.
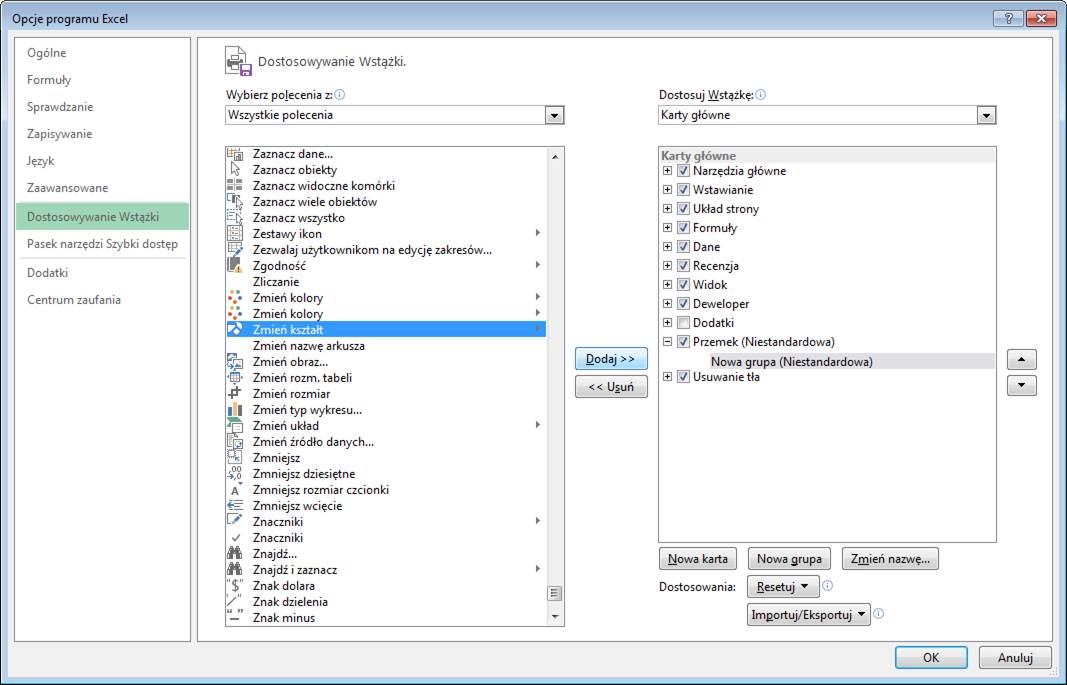
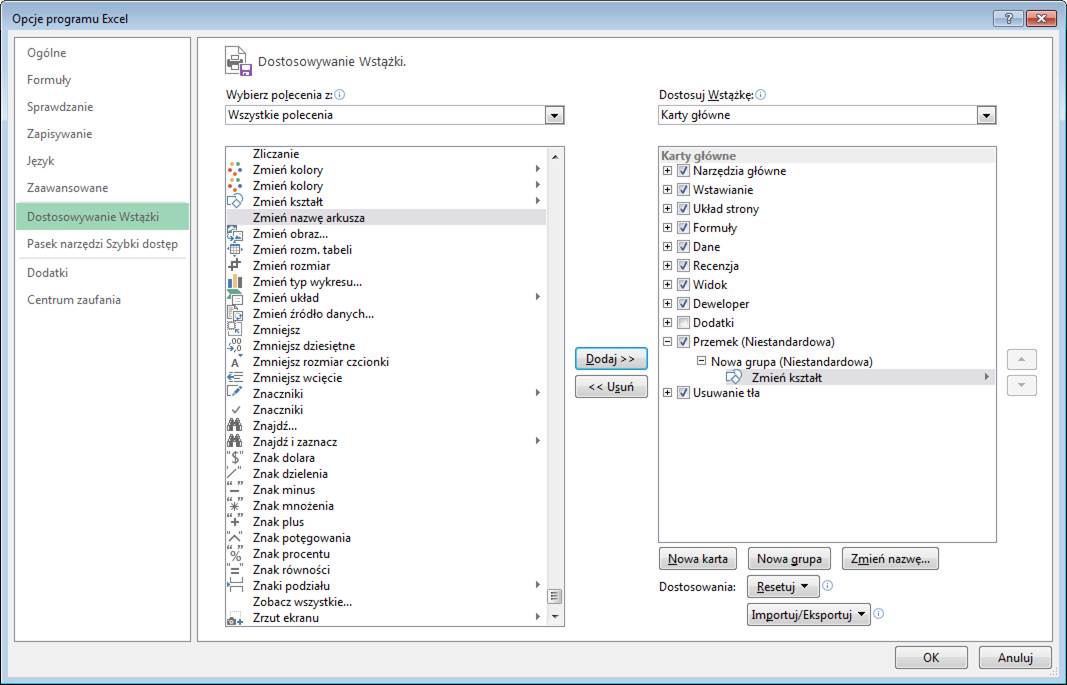
Wstawiamy komentarz,
wprowadzamy w niego tekst, ustawiamy aby był widoczny, klikamy jego obramowanie
a następnie właśnie dodane polecenie ‘Zmień kształt’.
Proponuję wybrać chmurkę
w której zwyczajowo w komiksach są ujawniane czyjeś myśli.
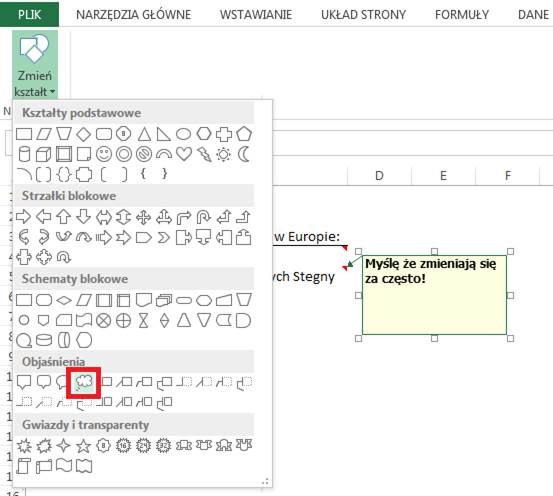
Po wyśrodkowaniu
tekstu, zmianie koloru tła i przeniesieniu źródła myśli tak aby zakrywało
strzałkę ale było nie dłuższe niż ona, uzyskujemy całkiem ciekawy efekt.
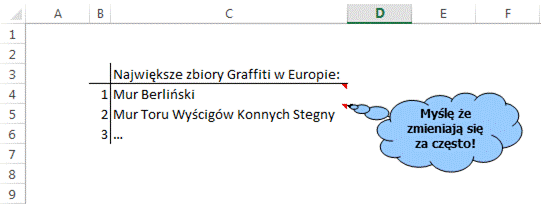
Przykład 25.
Ten przykład może być
obejrzany lub przeczytany poniżej.
Film wygląda najlepiej
jeśli będzie odtwarzany w rozdzielczości 720p HD, rozdzielczość można zmienić
dopiero po uruchomieniu filmu klikając na ikonie trybika ![]() która pojawi się w prawym dolnym
rogu poniższego ekranu. Po kilku sekundach od zmiany obraz wyostrzy się.
która pojawi się w prawym dolnym
rogu poniższego ekranu. Po kilku sekundach od zmiany obraz wyostrzy się.
W katalogu XLSTART
znajdują się pliki które mają być uruchamiane automatycznie przy uruchomieniu
Excela. Jeżeli utworzyłeś lub nagrałeś makra znajdziesz w tym katalogu plik o
nazwie PERSONAL, w którym przechowywane są makra. Plik ten jest otwierany przy
każdym uruchomieniu Excela. Nie widzimy go ponieważ jest ukryty i służy jedynie
do przechowywania makr.
Wszystkie pliki
znajdujące się w tym katalogu będą automatycznie uruchamiane po uruchomieniu
Excela.
Trik ten zadziała także
wtedy gdy umieścimy w tym katalogu skrót do pliku który chcemy automatycznie
uruchamiać po każdorazowym uruchomieniu Excela.
To gdzie znajduje się ten
katalog zależy od tego gdzie został zainstalowany Excel na komputerze,
najprościej będzie wybrać dysk C: i wprowadzić w prawym górnym rogu w okienko
‘Przeszukaj’ XLSTART.
Przykład 26.
Ten przykład może być
obejrzany lub przeczytany poniżej.
Film wygląda
najlepiej jeśli będzie odtwarzany w rozdzielczości 720p HD, rozdzielczość można
zmienić dopiero po uruchomieniu filmu klikając na ikonie trybika ![]() która pojawi się w prawym dolnym
rogu poniższego ekranu. Po kilku sekundach od zmiany obraz wyostrzy się.
która pojawi się w prawym dolnym
rogu poniższego ekranu. Po kilku sekundach od zmiany obraz wyostrzy się.
Formuły najczęściej
będziemy dodawać korzystając z ikony fx znajdującej się przy pasku formuły.
Taką samą
funkcjonalność oferują polecenia dostępne na karcie ‘FORMUŁY’.
Moim zdaniem pokazanie
tych samych poleceń na karcie ‘FORMUŁY’ jest zupełnie zbędne.
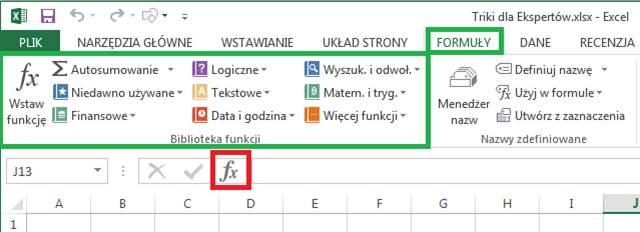
Przykład 27.
(Arkusz: ‘Obszary’)
Ten przykład może być
obejrzany lub przeczytany poniżej.
Film wygląda
najlepiej jeśli będzie odtwarzany w rozdzielczości 720p HD, rozdzielczość można
zmienić dopiero po uruchomieniu filmu klikając na ikonie trybika ![]() która pojawi się w prawym dolnym
rogu poniższego ekranu. Po kilku sekundach od zmiany obraz wyostrzy się.
która pojawi się w prawym dolnym
rogu poniższego ekranu. Po kilku sekundach od zmiany obraz wyostrzy się.
Wszyscy użytkownicy
dobrze wiedzą że do oznaczenia obszaru komórek należy się posłużyć dwukropkiem i
np. B2:G5 odnosi się do prostokątnego zakresu komórek w którego lewym górnym
rogu jest komórka B2 a w prawym dolnym G5.
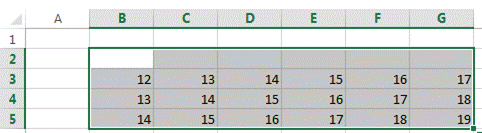
Istnieją dwa inne znaki
pozwalające określać jaki wybór komórek nas interesują
Średnik pozwala
oznaczyć obszar nieciągły, złożony z dwóch komórek, komórki i obszaru lub dwóch
obszarów.
Po wprowadzeniu adresu
E5;C2:D3 i wciśnięciu Entera zostanie zaznaczony poniżej pokazany obszar.
W pole nazwy będzie
wyświetlana tylko aktywna komórką którą jest C2.
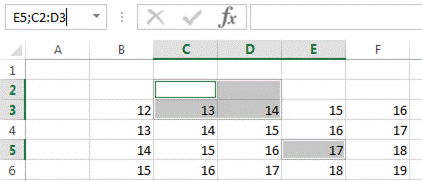
Spacja pozwala znaleźć
część wspólną dwóch obszarów.
Gdy jest to jedna
komórka zostanie podana wartość znajdująca się w niej.
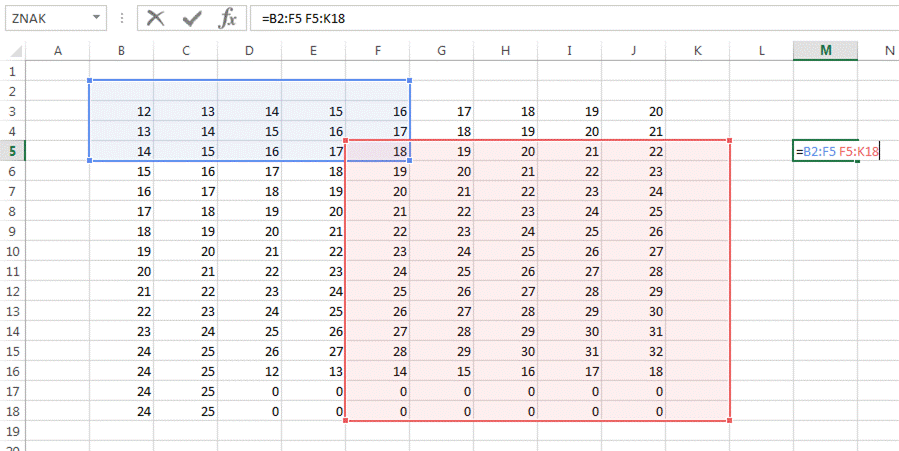
Gdy brak jest części
wspólnej zwrócony zostanie komunikat o błędzie.
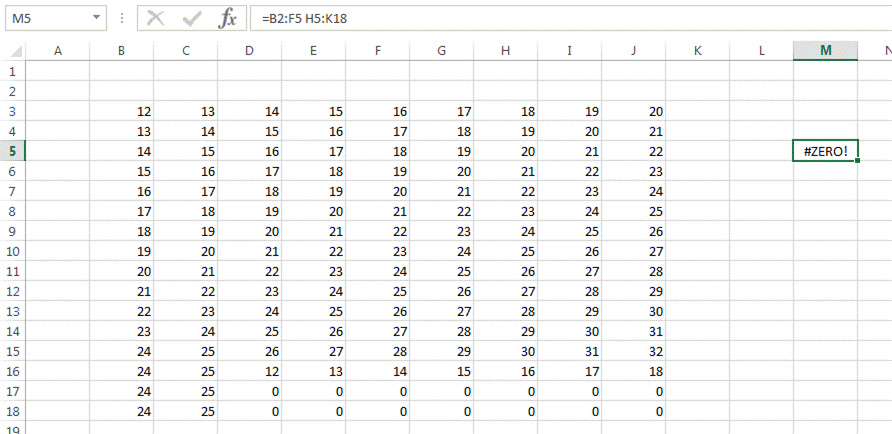
Gdy wynikiem jest
obszar a formułę wprowadziliśmy w jednej komórce także zostanie wyświetlony
komunikat o błędzie.
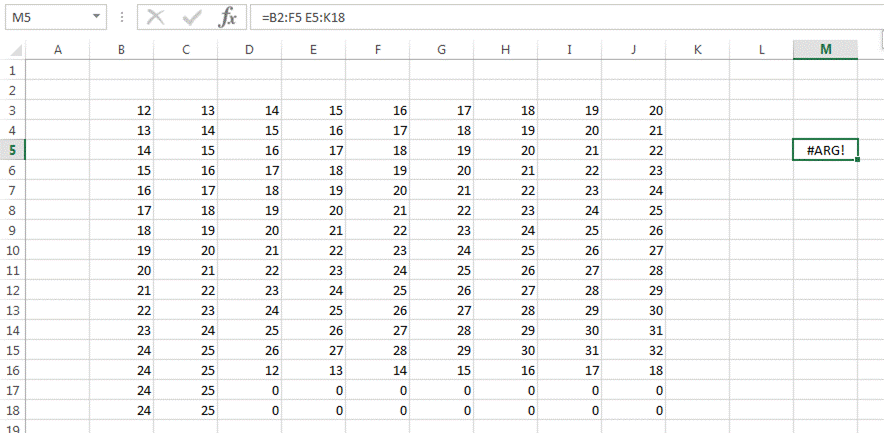
Tylko gdy wprowadzimy
takie odwołanie jak funkcje tablicową z góry wiedząc jakiej wielkości będzie
część wspólna i kończąc wprowadzanie kombinacją klawiszy Ctrl+Shift+Enter
otrzymamy część wspólną obu obszarów.
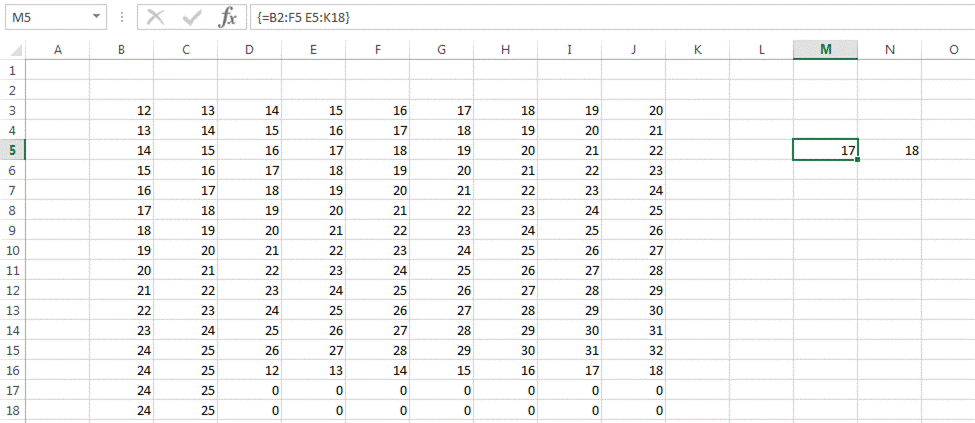
Znaków spacji i
średnika możemy także używać w formułach oraz używając nazw komórek i zakresów
opisanych w przykładzie 5 tej lekcji.
Jeżeli nadamy nazwy
kolumną i wierszom możemy używać spacji do wyszukiwania przecięcia obu
zakresów, podczas wpisywania formuły Excel będzie sugerował wprowadzone
wcześniej nazwy
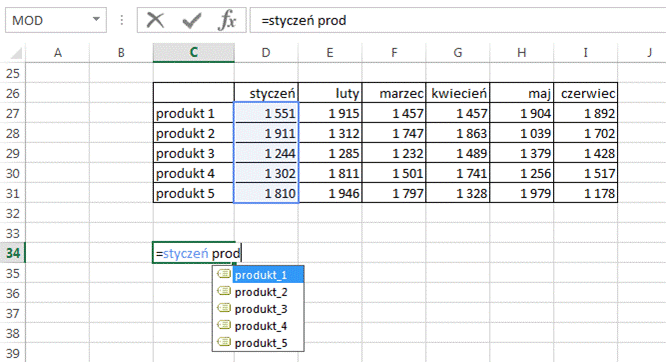
Osobiście nie widzę praktycznych
zastosowań dla tej funkcjonalności Excela.
Przykład 28.
Ten przykład może być
obejrzany lub przeczytany poniżej.
Film wygląda
najlepiej jeśli będzie odtwarzany w rozdzielczości 720p HD, rozdzielczość można
zmienić dopiero po uruchomieniu filmu klikając na ikonie trybika ![]() która pojawi się w prawym dolnym
rogu poniższego ekranu. Po kilku sekundach od zmiany obraz wyostrzy się.
która pojawi się w prawym dolnym
rogu poniższego ekranu. Po kilku sekundach od zmiany obraz wyostrzy się.
Po wybraniu PLIK a
następnie ‘Informacje’ uzyskamy dostęp do różnych danych o aktualnie używanym
pliku Excela.
W sekcji Właściwości
możemy dodać tytuł, znaczniki i kategorie.
Opcje te rzadko są
używane, a mogą być przydatne gdy chcemy umieścić plik Excela w Internecie i
umożliwić jego wyszukiwanie po tagach jakie wprowadzimy.
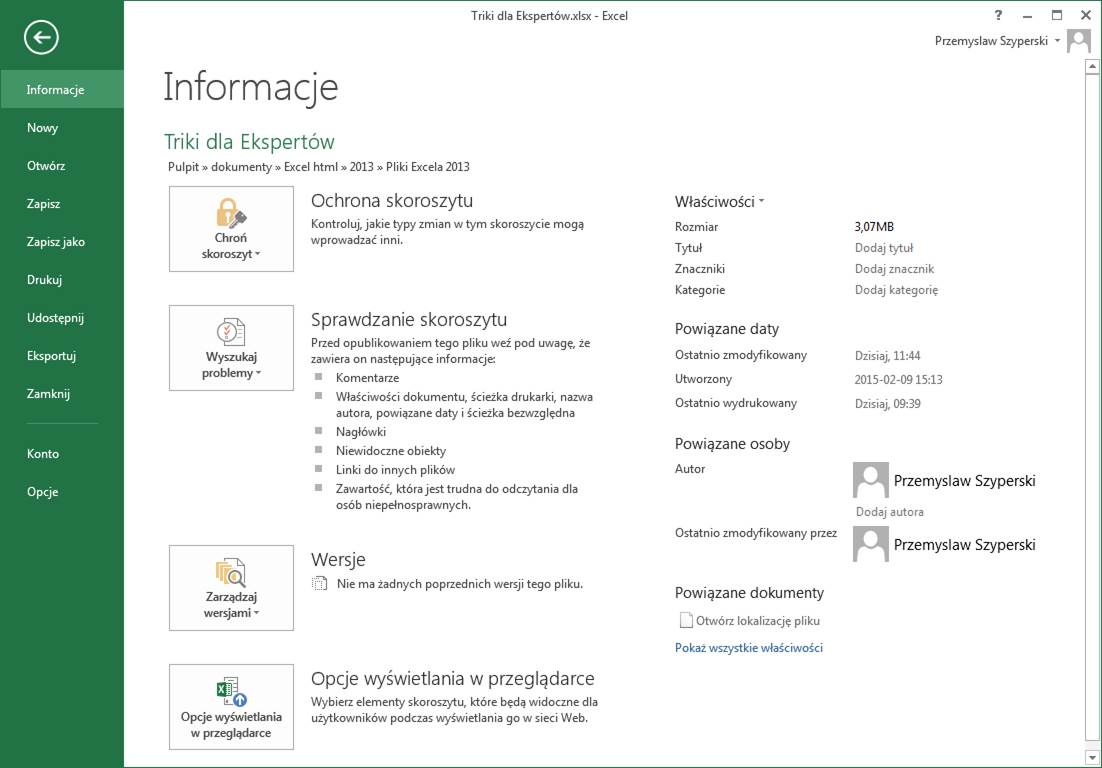
Po kliknięciu
strzałeczki przy ‘Właściwości’ i wybraniu ‘Właściwości zaawansowane’ uzyskamy
dostęp do jeszcze większej ilości możliwych do dodania opisów danego pliku.
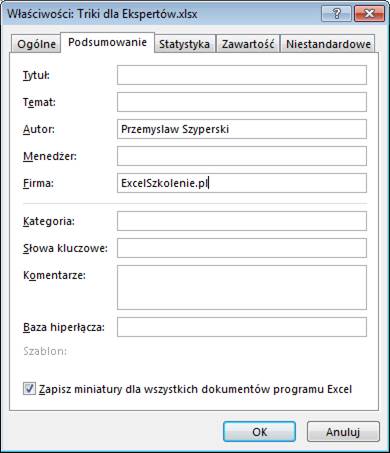
Po kliknięciu strzałki
przy ‘Właściowościach’ i wybraniu polecenia ‘Pokaż panel dokumentu’ będziemy
mogli wprowadzić tagi które ułatwią wyszukanie dokumentu w Internecie.
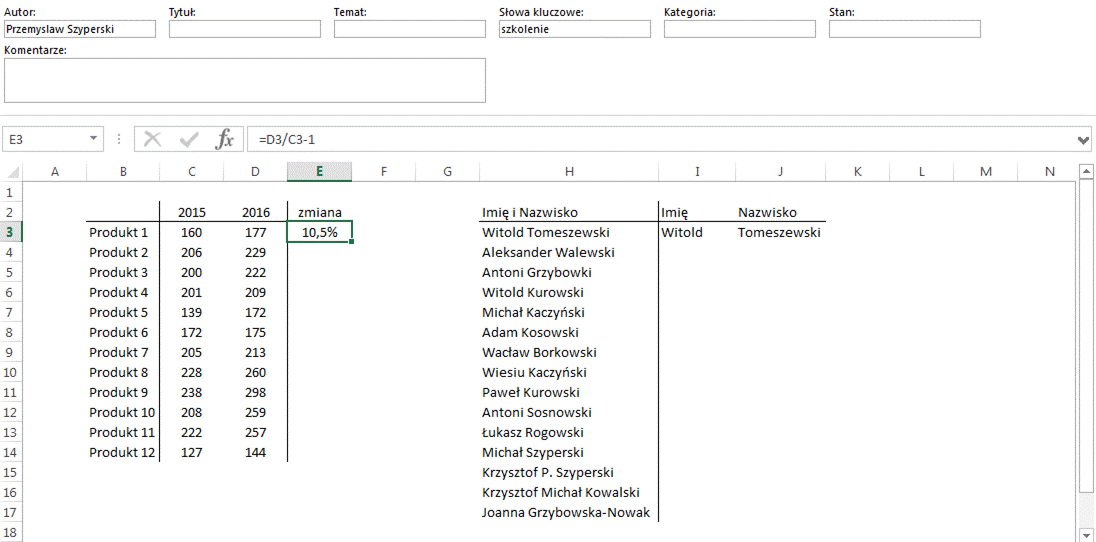
Przykład 29.
(Arkusz: ‘Wydruk’)
Ten przykład może być
obejrzany lub przeczytany poniżej.
Film wygląda
najlepiej jeśli będzie odtwarzany w rozdzielczości 720p HD, rozdzielczość można
zmienić dopiero po uruchomieniu filmu klikając na ikonie trybika ![]() która pojawi się w prawym dolnym
rogu poniższego ekranu. Po kilku sekundach od zmiany obraz wyostrzy się.
która pojawi się w prawym dolnym
rogu poniższego ekranu. Po kilku sekundach od zmiany obraz wyostrzy się.
W tle wydruku na
wszystkich stronach danego arkusza możemy dodać tekst lub obraz, który nie
będzie widoczny podczas normalnej pracy w Excelu a pojawi się jedynie na
wydrukach, oraz w podglądzie wydruku.
W prawym dolnym rogu
okna Excela wybieramy ikonę ‘Układ strony’ następnie klikamy w środkowej części
napisu ‘Kliknij aby dodać nagłówek’.
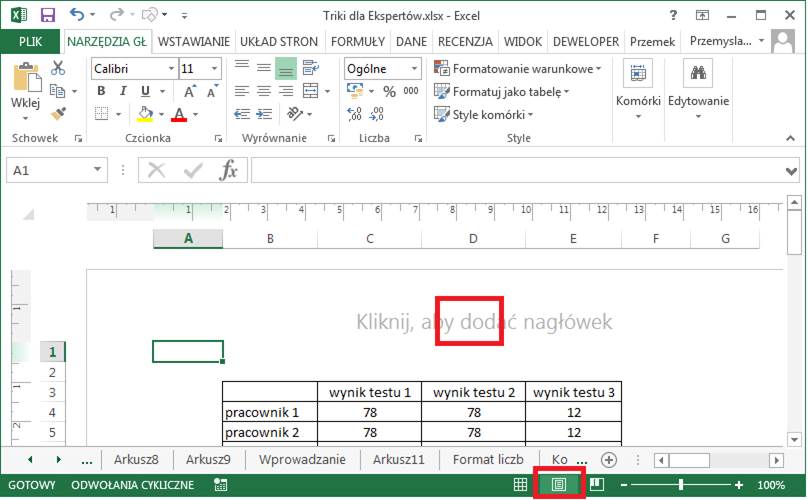
Wprowadzamy dużą ilość
enterów aby napis nie był w nagłówku ale pod tabelami Excela. Wprowadzamy tekst
np. ‘Materiały POUFNE’. Zwiększamy czcionkę i zmieniamy jej kolor na jasno
szary, aby napis nie ograniczał czytelności dokumentu.
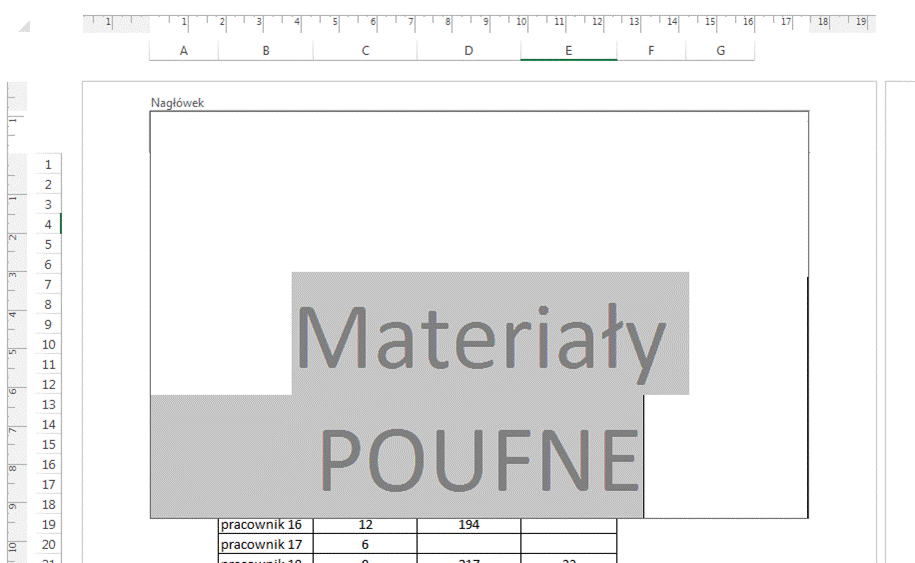
Po powrocie do widoku
normalnego (ikona w prawym dolnym rogu Excela), napis nie będzie widoczny.
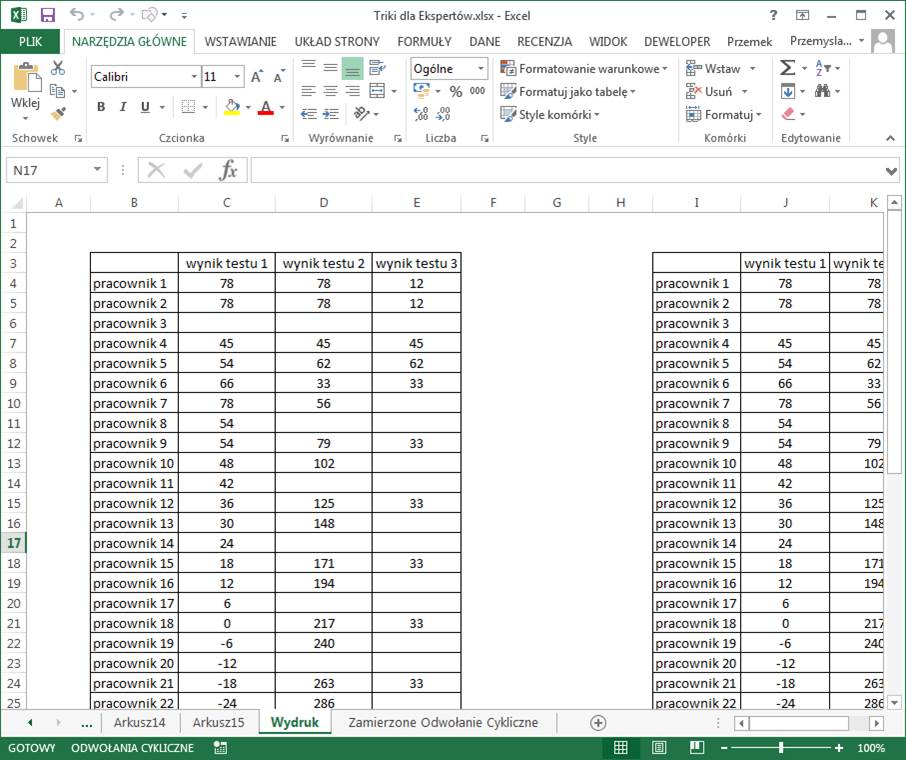
Pojawi się wyłącznie na
podglądzie wydruku i na wydrukach które wykonamy.
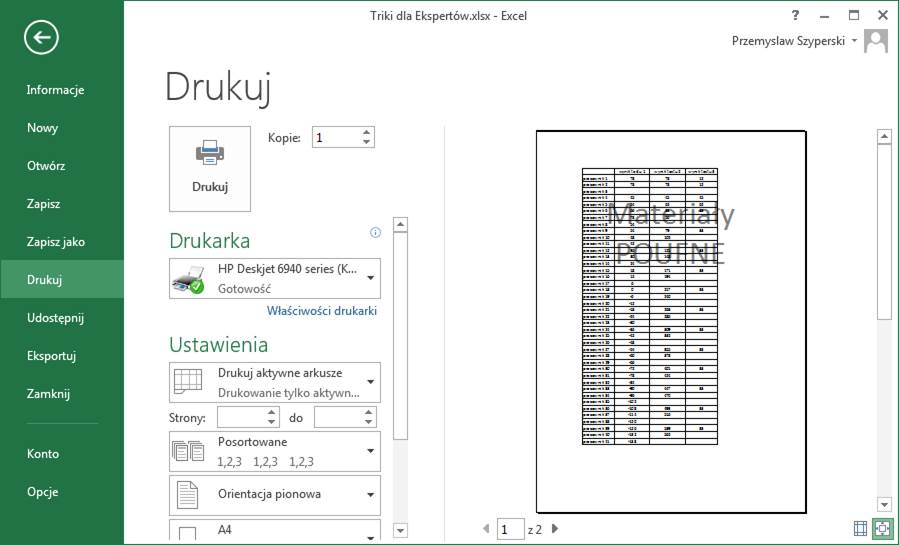
Możemy też dodać obraz
np. logo firmy. Ponownie wchodzimy w edycję nagłówka ustawiamy kursor pod napisem
i z karty ‘PROJEKTOWANIE’ wybieramy polecenie ‘Obraz’.
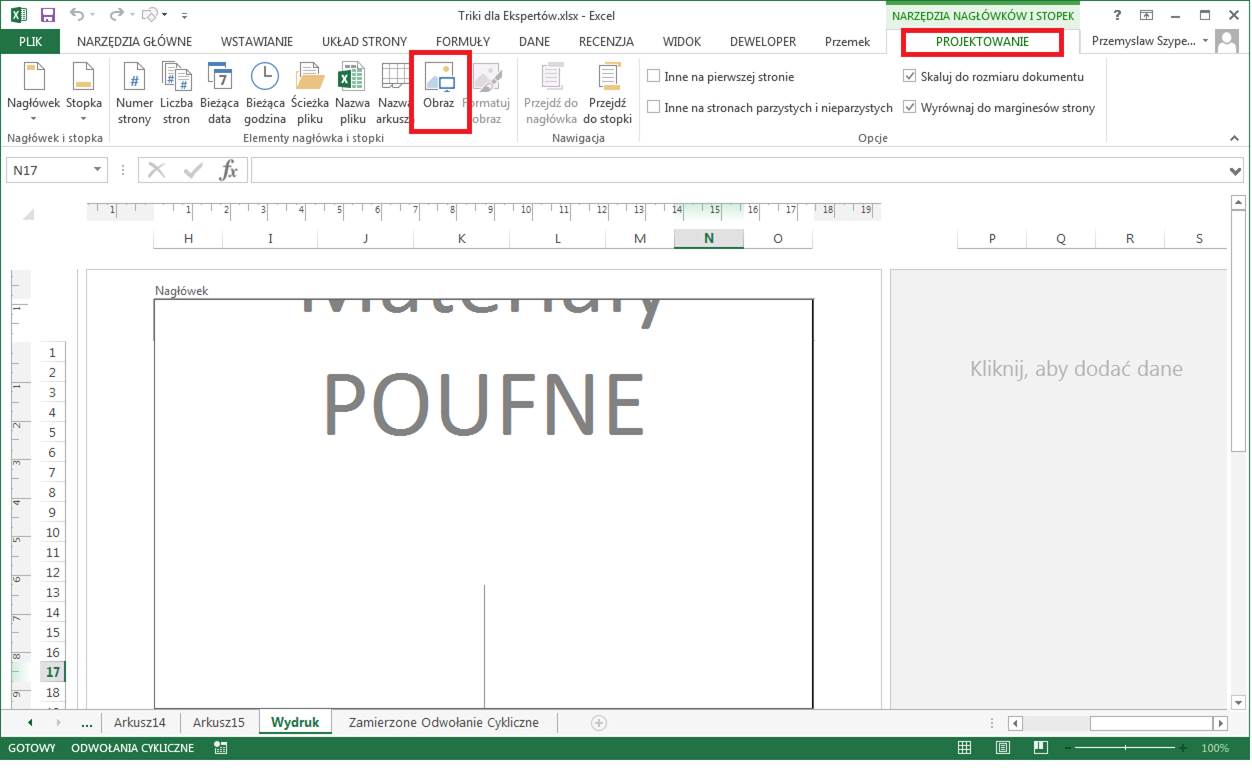
Wybieramy obraz który
chcemy wstawić.
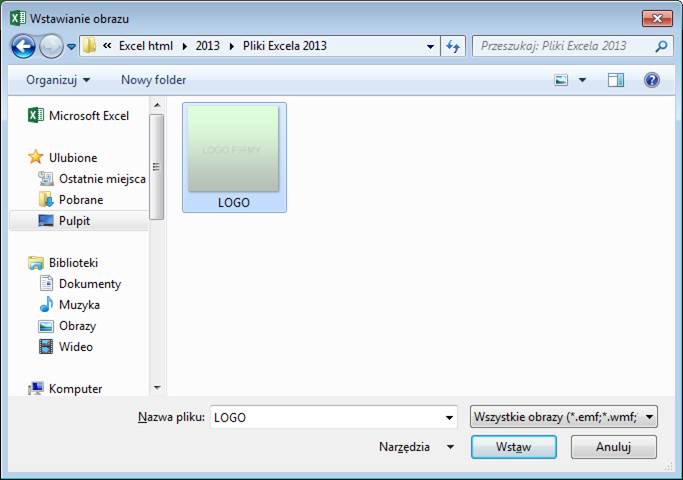
Oprócz tekstu jest
teraz także widoczny obraz.
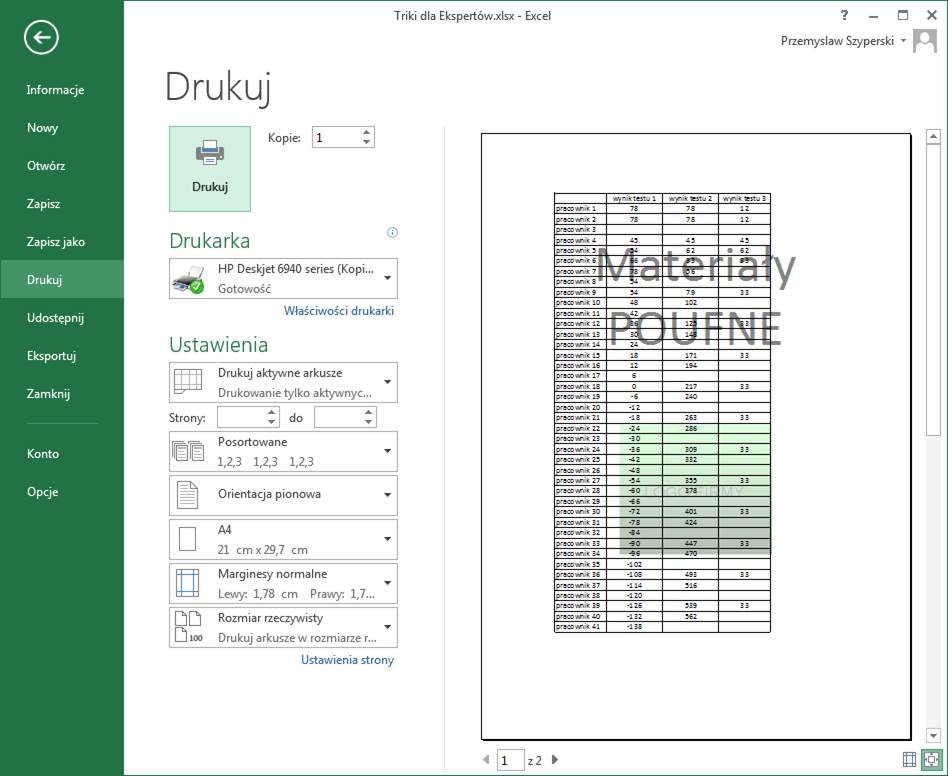
Jeśli obraz sprawia że
dane są mniej czytelne możemy go rozjaśnić.
Zaznaczamy go i z karty
‘PROJEKTOWANIE’ wybieramy ‘Formatuj obraz’, następnie w oknie ‘Formatowanie
obrazu’ na karcie ‘Obraz’ podwyższamy Jasność.
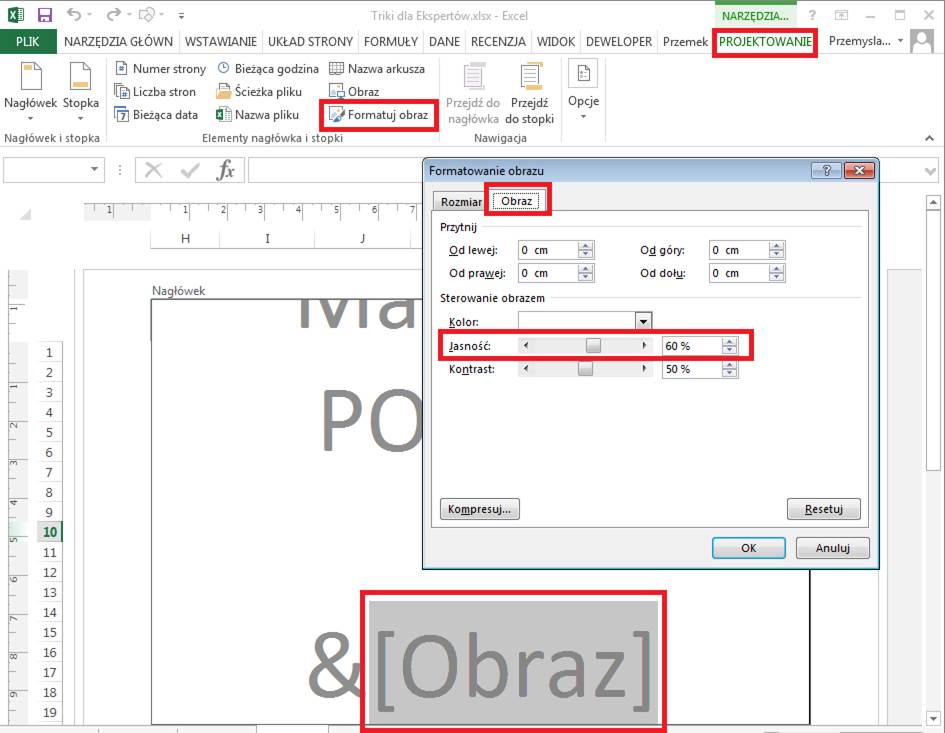
Przykład 30.
(Arkusz: ’Zamierzone
Odwołanie Cykliczne’)
Ten przykład może być
obejrzany lub przeczytany poniżej.
Film wygląda
najlepiej jeśli będzie odtwarzany w rozdzielczości 720p HD, rozdzielczość można
zmienić dopiero po uruchomieniu filmu klikając na ikonie trybika ![]() która pojawi się w prawym dolnym
rogu poniższego ekranu. Po kilku sekundach od zmiany obraz wyostrzy się.
która pojawi się w prawym dolnym
rogu poniższego ekranu. Po kilku sekundach od zmiany obraz wyostrzy się.
W dość rzadkich
przypadkach zachodzi potrzeba użycia odwołania cyklicznego do przeprowadzenia wyliczeń,
które do obliczeń używają wyniku.
W poniższym przykładzie
umowa z licencjodawcą zakłada, że jego tantiemy będą wynosić 10% ostatecznej
ceny netto.
Mając dane koszty i
zakładany zysk producenta wyliczamy cenę i później doliczamy do niej 10% opłaty
licencyjnej, ale na skutek tego doliczenia zmienia się cena więc ponownie
powinniśmy obliczyć wysokość opłaty itd. aż uzyskamy zmiany poniżej 1gr które
nie będą już wpływać na cenę.
Obliczenia te może
wykonać za nas Excel.
W komórkę C7
wprowadzamy formułę na marżę licencjodawcy.
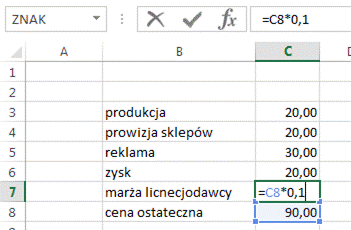
Excel zgłosi problem
wynikający z odwołania cyklicznego.

Po kliknięciu OK w komórce
C7 pojawi się zero.
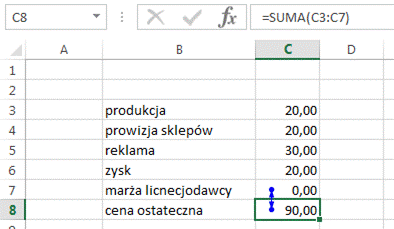
Aby takie odwołanie
cykliczne zostało rozwiązane musimy przejść do ‘Opcji programu Excel’ i na
karcie ‘Formuły’ zaznaczyć opcję ‘Włącz obliczanie iteracyjne’.
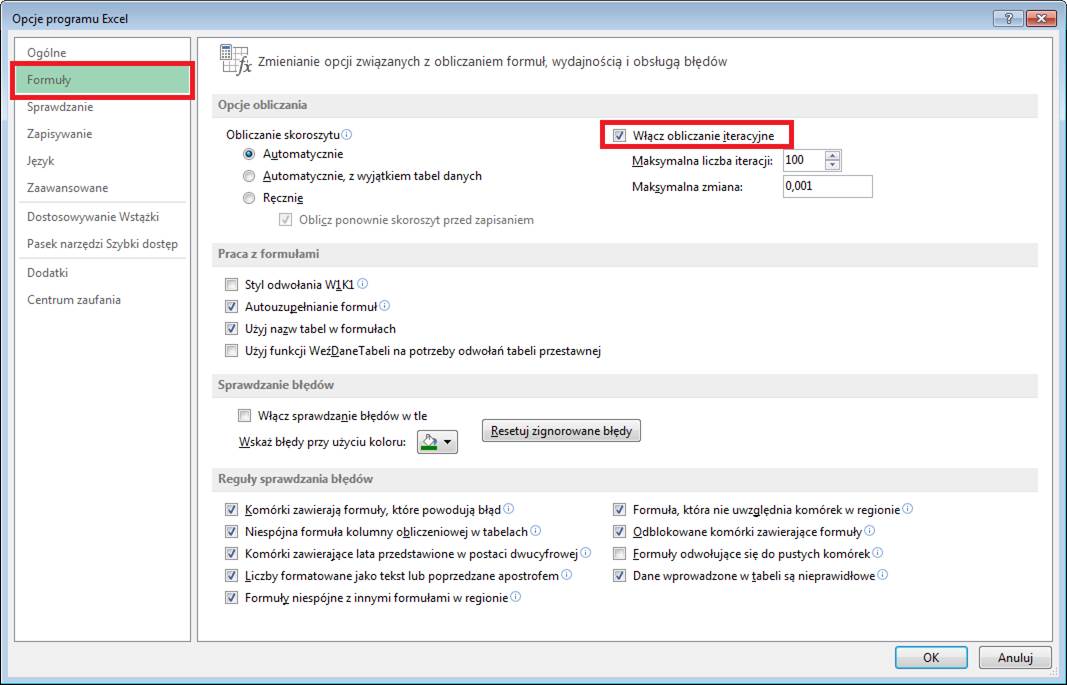
Od tego momentu dla
tego skoroszytu będą możliwe tego typu obliczenia.
Uzyskany wynik spełnia
założenia tego przykładu.