Wprowadzanie Formuł
Przykłady opisane w tej lekcji dostępne są w
arkuszu Excela: Wprowadzanie
Formul.xlsx tylko ich samodzielne przerobienie daje gwarancję zapamiętania
tej lekcji
Przykłady dla wszystkich lekcji szkolenia
Excel 2007: ExcelSzkolenie.pl
Cwiczenia Excel 2007.zip
Dane do Arkusza Excela wprowadzamy poprzez
wybranie komórki i wpisanie danych bezpośrednio w tej komórce bądź w pasku
formuły (zaznaczone strzałkami na poniższym rysunku).
Oznaczenia aktywnego wierszu (5) i aktywnej
kolumny (D) są na ciemniejszym tle. Aktywna komórka ma pogrubione obramowanie a
jej adres wyświetlany jest w polu nazwy.

Jeżeli chcemy przejść do którejś z komórek
możemy kliknąć ją lewym klawiszem myszy, przesunąć znacznik aktywnej komórki
strzałkami bądź wpisać nazwę komórki w pole nazwy.

Proszę o ustawienie aktywnej komórki D8.
Wprowadzimy w tej komórce formułę sumującą
sprzedaż powyższych 3 produktów.
Można to zrobić na wiele sposobów, my
skorzystamy z najprostszego wybierając ikonę sumy, która znajduje się na karcie
Wstążki: ‘Formuły’.
Po jej kliknięciu nasz arkusz powinien
wyglądać tak jak jest to przedstawione na poniższym rysunku.

Excel sam spróbuje się domyślić, jaki zakres
chcemy zsumować, w większości przypadków proponując właściwy.
Zakres, który zostanie zsumowany obwiedziony
jest niebieskim prostokątem i wpisany w formule sumy (D5:D7). Pod funkcją Excel
podaje składnię funkcji suma, początkujący użytkownicy mogą śmiało zignorować
tą informację.
W tym przypadku zakres jest prawidłowy,
potwierdzamy więc go naciskając enter.

Formuła sumy zostanie wpisana, i uaktywniona
zostanie komórka znajdująca się poniżej.
W każdej chwili możemy ponownie wejść do tej
formuły i sprawdzić, czy sumowany jest właściwy zakres. Wystarczy dwukrotnie
kliknąć komórkę z formułą, co w tym przypadku da efekt taki jak na poniższym
rysunku.

Do komórek możemy wprowadzać formuły używając
znaków matematycznych i wskazując komórki, które mają być użyte w tych
obliczeniach.
Ważne jest, aby wprowadzanie formuły
rozpocząć od znaku =
W poniższym przykładzie wprowadzono formułę
obliczającą wzrost procentowy używając znaków dzielenia oraz odejmowania i
wskazując dane, z których komórek mają być wykorzystane w obliczeniach.
Wzór na wzrost procentowy to ‘ nowa wartość’
/ ‘stara wartość’ -1. (więcej na temat wzorów w lekcji ‘Często używane wzory’.)

A po wprowadzeniu wzoru i naciśnięciu Enter.

Jeżeli dane sprzedaży zostaną zmienione,
formuła wzrostu procentowego przeliczy się automatycznie i będzie wskazywała
nową wartość.
Excel nie zawsze sugeruje właściwe
rozwiązania. Prześledźmy to na 2 poniższych przykładach.
Wprowadźmy sumę w komórce D25. Możemy to
zrobić klikając ikonę sumy, ale znacznie szybciej będzie zastosować skrót Alt+=
czyli trzymając wciśnięty lewy Alt wciskamy symbol =.

Jak widać Excel postanowił do sprzedaży
produktów dodać także rok będący nagłówkiem kolumny.
Jeśli zakres zaproponowany przez Excel nam
nie odpowiada, możemy go zmienić klikając na jeden z rogów zakresu (oznaczony
strzałką) i przytrzymując lewy klawisz zwężyć bądź rozszerzyć zakres, możemy
też klikając krawędź zakresu przeciągnąć go przytrzymując lewy klawisz myszy w
inne miejsce.

Tak zmienioną formułę, potwierdzamy Enterem.
Wprowadzimy teraz sumę dla tabeli 2, w
komórce G25.

Tym razem Excel zatrzymał się na pierwszej
pustej komórce, ponownie chwytamy za róg obszaru otoczonego linią i przeciągamy
go na właściwe miejsce.
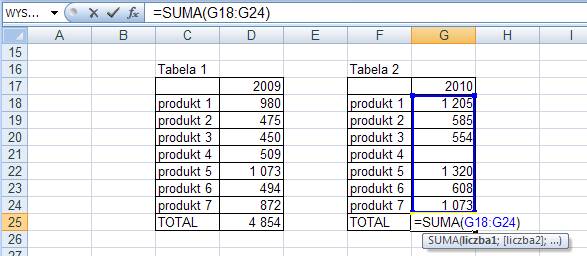
Tabele 1 i 2 powinny pokazywać poniższe sumy.
