Nagrywanie
Makr
Przykłady opisane w
tej lekcji dostępne są w arkuszu Excela: VBA.xlsm
tylko ich samodzielne przerobienie daje gwarancję zapamiętania tej lekcji
Przykłady dla wszystkich lekcji szkolenia
Excel 2007: ExcelSzkolenie.pl
Cwiczenia Excel 2007.zip
Wiele rozwiązań z wykorzystaniem makr można używać nawet bez znajomości poleceń i struktury języka programowania Visual Basic for Applications.
Pozwala na to opcja
nagrywania makr, którą omówimy na podstawie przykładów omówionych w tej lekcji.
Przed rozpoczęciem
pracy z makrami musimy udostępnić kartę poleceń Deweloper, na której znajdują
się niezbędne nam polecenia.
Po kliknięciu
przycisku ‘Microsoft Office’ wybieramy ‘Opcje programu Excel’.
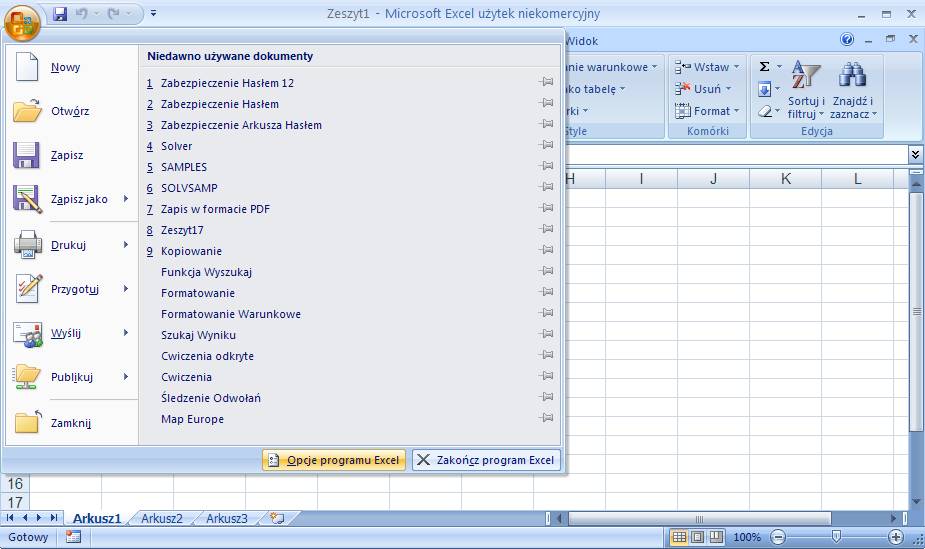
Na karcie ‘Popularne’
zaznczamy opcję ‘Pokaż kartę Deweloper na Wstążce’.
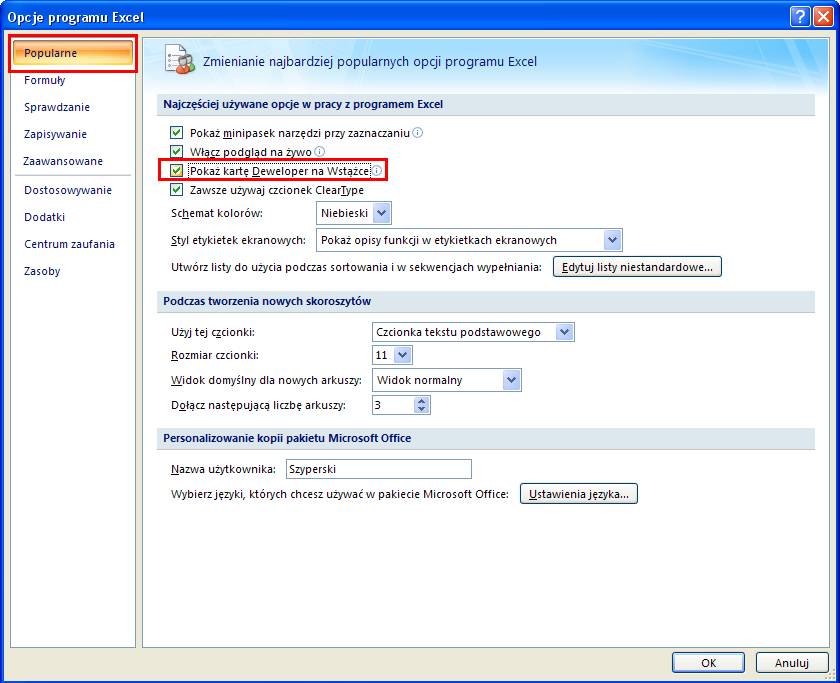
Karta ‘Deweloper’
zostaje wyświetlona końcu Wstążki, będzie widoczna przy kolejnych
uruchomieniach Excela.

Musimy jeszcze
zdecydować się an odpowiedni poziom zabezpieczeń.
Na karcie ‘Developer’
wybieramy polecenie ‘Bezpieczeństwo makr’.
Na karcie ‘Ustawienia
makr’ mamy do wyboru 4 opcje.
Sugeruje rozważenie 2
możliwości:
‘Włącz wszystkie
makra’,
opcja niezalecana prze Microsoft ale z powodzeniem stosowana przez wielu
użytkowników.
Wszystkie makra są
uruchamiane, jest to bardzo wygodne i śmiało może być używane o ile użytkownicy
uruchamiają wyłącznie pliki z makrami, które sami utworzyli lub zostały
utworzone przez ich współpracowników, nie ponoszą więc ryzyka uruchomienia
niebezpiecznego kodu.
‘Wyłącz wszystkie
makra i wyświetl powiadomienie’ – Excel każdorazowo wyświetli informacje o
tym że makra zostały wyłączone i pozwoli je nam włączyć, opcja niezalecana
przeze mnie, od setnego zapytania wzwyż kożystanie z niej może mieć
niekorzystny wpływ na system nerwowy użytkownika.

Jeżeli zdecydujemy
się na ‘Wyłącz wszystkie makra i wyświetl powiadomienie’, po uruchomieniu pliku
zawierającego makra zostanie wyświetlony pasek pokazany na poniższym rysunku.
Po kliknięciu
przycisku ‘Opcje…’ na tym pasku...
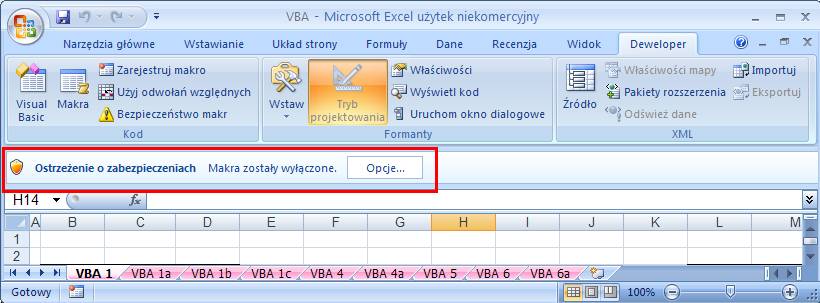
…możemy wybrać ‘Włącz
tę zawartość’ i makra będą mogły być użytkowane.
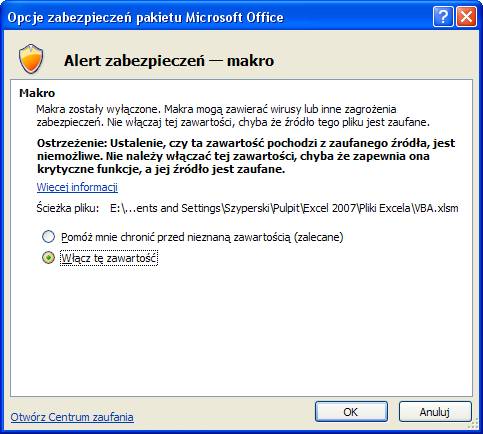
Przykład 1.
(Arkusz: ‘VBA 1’)
W poniższym przykładzie użytkownik Excela bardzo często zmienia format liczb tak, aby były bez miejsc dziesiętnych i używały separatora (spacji), co trzy cyfry. Aby to zrobić musi każdorazowo zaznaczyć obszar, dla którego chce wprowadzić taki format, kliknąć wewnątrz niego prawym przyciskiem myszy i w oknie ‘Formatuj Komórki’ wybrać format liczbowy, zmniejszyć ilość cyfr po przecinku do zera oraz zaznaczyć opcję Użyj Separatora.
Użytkownik ten
zamiast wielokrotnie powtarzać te same czynności preferuje poświęcić swój czas
na ciekawsze rzeczy, postanowił więc zautomatyzować tą pracę używając makra.
Jako aktywną komórkę ustawiamy
jedną z komórek zawierających liczby wymagające sformatowania.
Z karty ‘Deweloper’ wybieramy polecenie ‘Zarejestruj makro’.
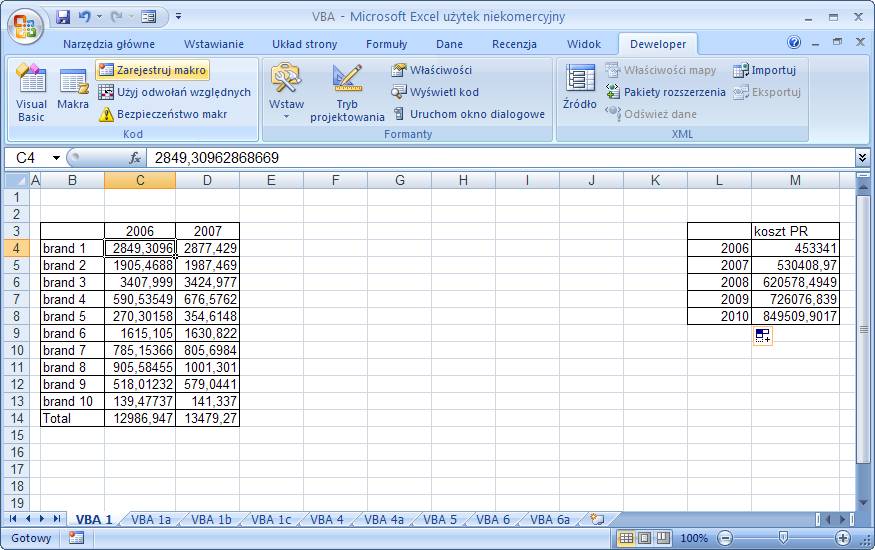
Wyświetlone zostanie okno ‘Rejestruj makro’.
Wprowadzamy nazwę makra np.: ‘Format_liczb’ (w nazwie nie może być znaku spacji ani znaków specjalnych czyli ? ‘ / etc.)
Wprowadzamy klawisz
skrótu np. ‘e’ oraz
Wybieramy opcję
przechowywania makra w ‘Skoroszycie makr osobistych’
Wciskamy ‘OK’
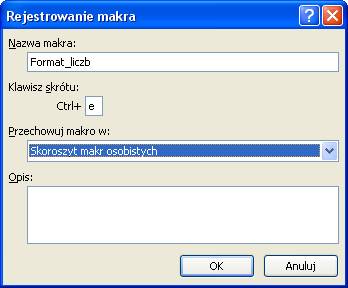
W dolnym lewym rogu ekranu zostanie wyświetlona
ikona umożliwiająca zatrzymanie rejestrowania makra, tak długo jak jest ona
wyświetlana wiemy, że makro jest nagrywane.
Formatujemy liczbę w komórce C4 - bez miejsc dziesiętnych, z użyciem separatora 1000 (formatujemy komórkę, dokładnie tak samo jak zrobilibyśmy to, gdyby nie trwało nagrywanie makr).
Nie klikamy nic
innego i nie zaznaczamy żadnych komórek, nie klikamy także na komórce C4, przed
ani po formatowaniu, ponieważ wszystko co zrobimy zostanie nagrane.
Bezpośrednio po kliknięciu ‘OK.’ w oknie ‘Formatowanie komórek’, zatrzymujemy rejestrowanie klikając ikonę w dolnym lewym rogu lub na karcie ‘Deweloper’.
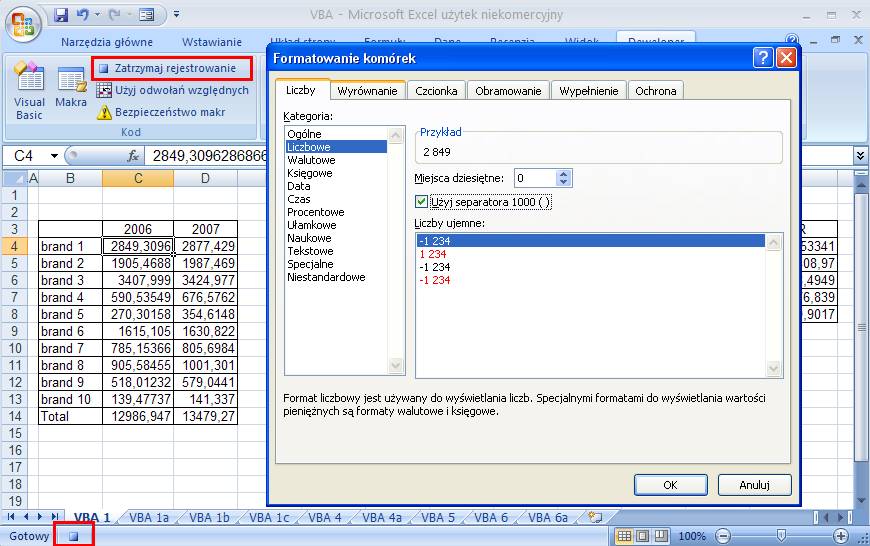
Sprawdzamy czy nasze pierwsze makro działa.
Stajemy w komórce C5
i wciskamy ‘Ctrl’+e i format liczb zmienia się od razu na właściwy. Makro
działa prawidłowo.
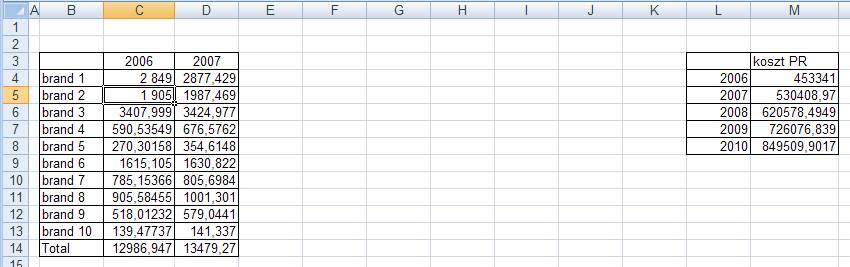
Klawisz skrótu ‘Ctrl+e’ wprowadziliśmy w oknie Rejestruj makro. Klawisz skrótu jest opcjonalny i nie musi być wybierany dla każdego naszego makra.
Używanie go przy makrach
często używanych znacznie usprawnia i przyspiesza pracę.
Jeśli chodzi o wybór
litery to równie dobrze mogłaby to być inna litera, sugeruję jednak nie używać
skrótów już zarezerwowanych przez Excela czyli np. Ctrl+c (kopiuj), Ctrl+v
(wklej), Ctrl+x (wytnij), Ctrl+s (zapisz), Ctrl+p (drukuj). Gdybyśmy użyli
którejś z tych liter jej oryginalna funkcjonalność przestałaby działać.
Makro zadziała
prawidłowo nie tylko dla pojedynczej komórki, ale także dla dowolnego obszaru
komórek. Proponuje zaznaczyć wszystkie dane w obu tabelach arkusza ‘VBA 1’ i
wcisnąć ‘Ctrl’+e
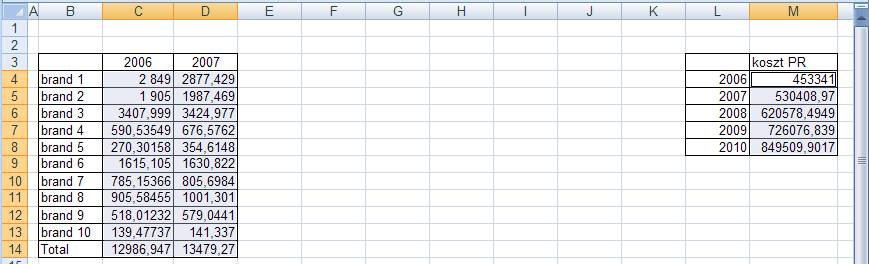
Jeżeli zdecydujemy się nie używać klawisza skrótu, makro możemy uruchamiać poprzez klikanie ikony, do której makro to przypiszemy, jest to bardzo wygodne szczególnie, że możemy dobrać dla każdego z makr ikonę, która będzie się nam kojarzyć z tym makrem.,
Jak przypisać makro do ikony i jak dodać
własne ikony dowiemy się z lekcji: ‘Zmiany w Menu i Własne Ikony.
Trzecim sposobem na uruchomienie nagranego makra jest wybranie z karty: ‘Deweloper’ polecenia ‘Makra’.

Wyświetlone zostanie okno
‘Makro’, w którym wybieramy makro, jakie chcemy uruchomić.
(Lista dostępnych makr będzie inna u każdego użytkownika.)

Podczas nagrywania makra wybraliśmy opcję Przechowuj makro w ‘Skoroszyt makr osobistych’, dzięki temu makro to będzie dostępne zawsze gdy uruchomimy Excela.
Gdybyśmy wybrali
opcję ‘Ten skoroszyt’ makro byłoby dostępne tylko wtedy, kiedy plik, w którym
się znajduje jest otwarty.
(Arkusz: ‘VBA 1a’)
Kompletując dane dość często musimy używać opcji transpozycja + wklej wartości.
W poniższym przykładzie dane z 4 poziomych tabel należy zgromadzić w 1 pionowej tabeli. Ponieważ dość często i dla różnych tabel wykonujemy takie operacje łatwiej będzie utworzyć makro, którym będziemy mogli posługiwać się za każdym razem.
Postępujemy analogicznie do tego jak
nagrywaliśmy makro w przykładzie pierwszym.
Ponieważ nasze makro
ma tylko wklejać dane jako wartości z wykorzystaniem opcji transpozycja, musimy
więc:
1.
Zaznaczyć
obszar C19:N19 i skopiować go (Ctrl+C)
2.
Jako
aktywną komórkę wybrać C3
3.
Kliknąć
polecenie ‘Zarejestruj makro’.
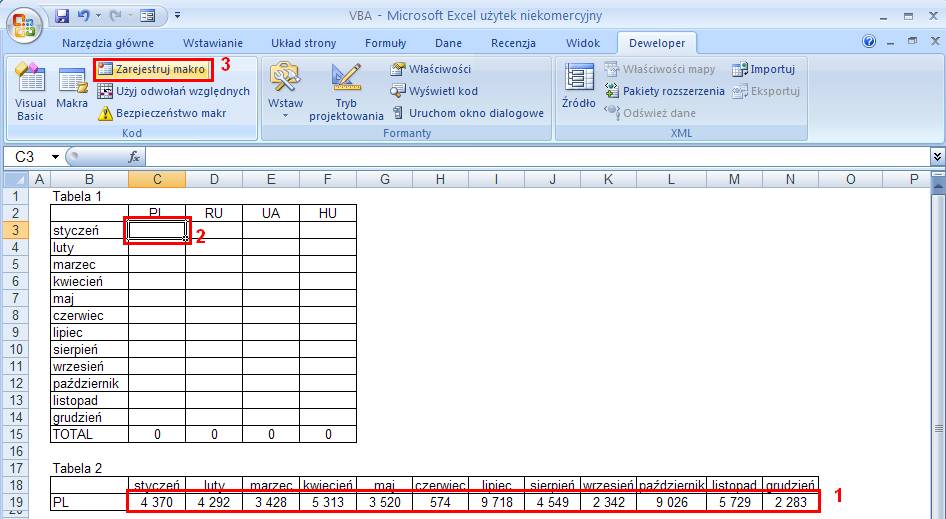
Proponuje nazwę
transpozycja, klawisz skrótu q, oraz zachowanie w Skoroszycie makr osobistych.
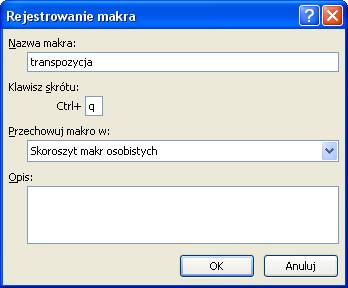
Klikamy komórkę C3
prawym klawiszem, wybieramy polecenie ‘Wklej specjalnie…’ i w oknie ‘Wklejanie
specjalnie’ zaznaczamy ‘Wartości’ i ‘Transpozycja’.
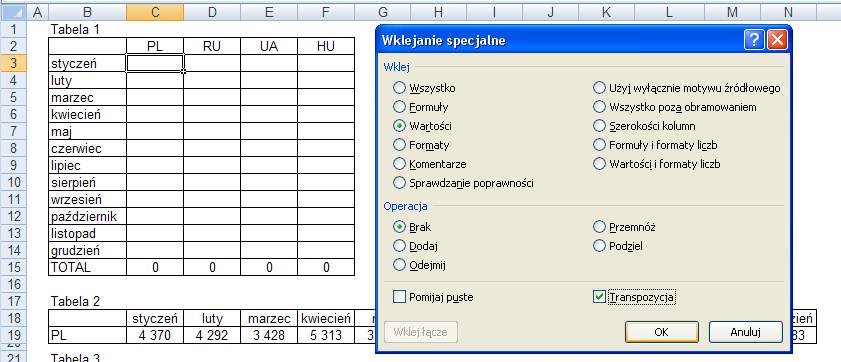
Bezpośrednio po
kliknięciu OK Zatrzymujemy rejestrowanie makra.
Sprawdzamy jego
działanie dla rosyjskich danych, po czym sprawdzamy działanie dla danych z
Ukrainy i Węgier na raz, zaznaczając oba obszary, kopiując je i ustawiając
aktywną komórkę w E3.
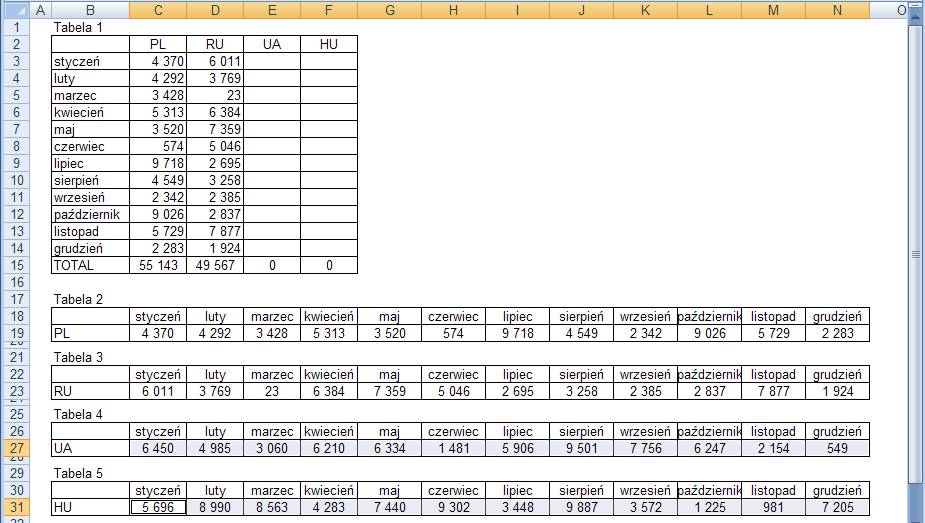
Makro jest na tyle
uniwersalne że będzie działać dla dowolnego obszaru również złożonego z kilku
zakresów.
(Arkusz: ‘VBA 1a’)
Dość często zachodzi konieczność zastąpienia formuł w arkuszu Excela wartościami, które aktualnie przyjmują.
Dzięki takiemu
zabiegowi Excel będzie pracował znacznie szybciej.
Postanowiliśmy
zautomatyzować tą operację nagrywając makro, które będzie ją wykonywać.
Przeprowadzamy następujące czynności:
1. Zaznaczamy obszar, na którym chcemy
zamienić formuły na wartości, proponuje wybrać komórkę C15, klikamy
‘Zarejestruj makro’
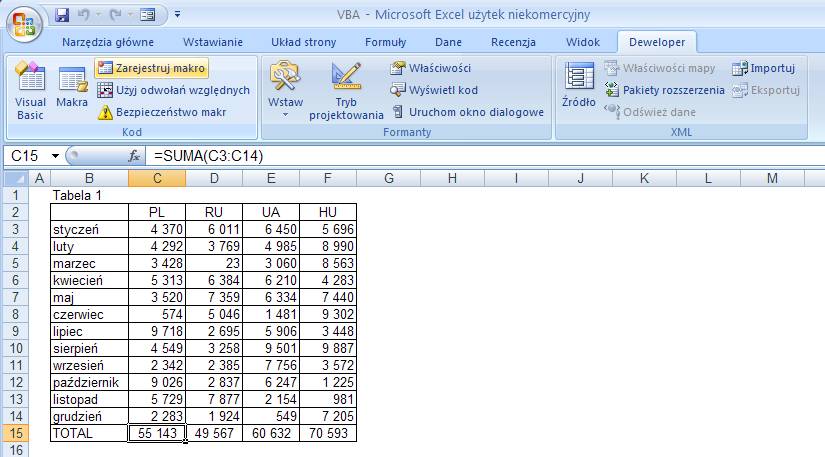
2. Wprowadzamy nazwę makra i opcjonalnie
klawisz skrótu.

3. Kopiujemy wybraną wcześniej komórkę (np
wciskając Ctrl+C)
4. Klikamy tą samą komórkę prawym klawiszem myszki
i wybieramy opcję ‘Wklej Specjalnie’
5. Zaznaczamy ‘Wartości’ i klikamy ‘OK’

6. Wciskamy klawisz ‘Esc’ (aby zakończyć
proces kopiowania)
7. Zatrzymujemy rejestrowanie makra.
8. Sprawdzamy działanie naszego makra na
formule w komórce D15, a następnie na komórkach E15 i F15 na raz.
Ważne jest, aby podczas nagrywania makra nie zaznaczać komórek ani nie wybierać innych komórek, nawet wtedy gdybyśmy ostatecznie wrócili na to samo miejsce.
Wszystkie operacje przeprowadzone przez nas podczas nagrywania zostaną zapamiętane i w niektórych przypadkach mogą uniemożliwić wykonanie makra, a naszym celem jest przygotowanie makra, które będzie jak najbardziej uniwersalne.
We wszystkich
powyższych przykładach przygotowaliśmy bardzo użyteczne makra, nawet bez
obejrzenia tego, jak wygląda ich kod źródłowy.
Aby przygotować
jeszcze bardziej użyteczne i wyspecjalizowane makra w kolejnej lekcji zapoznamy
się z tym, jak wprowadzać zmiany kodzie VBA zarejestrowanym podczas nagrywania.