Kopiowanie
Przykłady opisane w tej lekcji dostępne są w
arkuszu Excela: Kopiowanie.xlsx
tylko ich samodzielne przerobienie daje gwarancję zapamiętania tej lekcji
Przykłady dla wszystkich lekcji szkolenia
Excel 2007: ExcelSzkolenie.pl
Cwiczenia Excel 2007.zip
Podstawy
(Arkusz ‘Kopiowanie
1’)
W poniższym przykładzie mamy tabelę
przedstawiającą dane sprzedaży dla 10 brandów, z rozbiciem na 6 miesięcy.
Aby uzupełnić nagłówki, nie wpisując ich
ręcznie, ale kopiując, wybieramy pierwszy z nich ‘brand
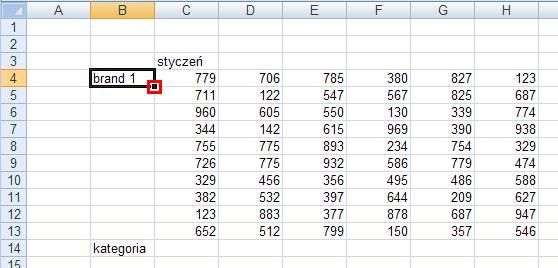
Klikamy na tym kwadraciku lewym klawiszem i
trzymając go wciśniętego, przesuwamy kursor myszy do ostatniej z komórek, do
których ma być skopiowany nagłówek.
Jeżeli tekst, który kopiujemy kończy się lub
zaczyna liczbą (np. brand 1, 1 grupa), jest nazwą miesiąca lub dnia tygodnia,
Excel samoczynnie będzie go zmieniał, w przypadku tekstu z liczbą zwiększał ją
o 1 w każdej kolejnej komórce, a w przypadku dni tygodnia i miesięcy,
wprowadzał kolejny dzień tygodnia bądź miesiąc.
Gdy kopiujemy liczbę bądź tekst, dokładnie to
samo zostanie wprowadzone do wszystkich komórek.
Na poniższym rysunku widać, że to, co będzie
w ostatniej z komórek, do których kopiujemy pokazuje się w żółtym prostokącie
widocznym przez cały czas, gdy przytrzymujemy lewy klawisz myszy podczas
kopiowania.
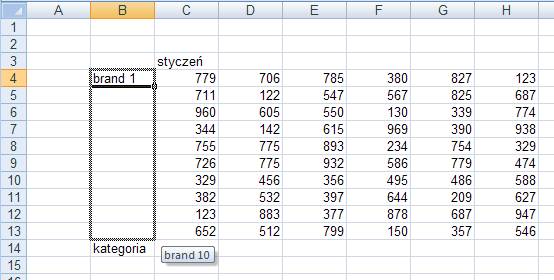
Poniżej widać jak komórka zawierająca
‘styczeń’ jest kopiowana do 5 przyległych komórek, w czerwonym kwadracie
pokazuje się prostokąt z tekstem ‘czerwiec’, który zostanie wprowadzony do
ostatniej z komórek.

Nie ma możliwości skopiowania jednej komórki
przez przeciąganie jednocześnie do wierszy i kolumn, należy przeprowadzić 2
oddzielne operacje kopiowania, np. najpierw skopiować do całego wiersza, a
potem ten wiersz na komórki leżące poniżej.
Więcej możliwości kopiowania z wykorzystaniem
wcześniej ustalonych list opisuje lekcja: Listy Niestandardowe.
Wprowadzimy teraz formułę sumy w komórce C14
i skopiujemy ją poziomo tak aby została zsumowana sprzedaż także dla
pozostałych miesięcy.
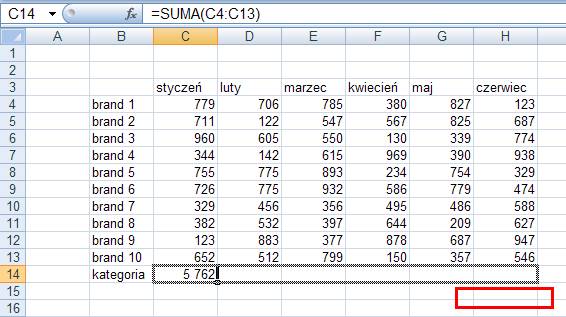
Jak widać na powyższym rysunku w przypadku
kopiowania formuł, prostokąt z wartością dla ostatniej komórki nie jest
pokazywany (czerwony prostokąt w którym
powinien się on znajdować jest pusty).
Znacznie szybszym sposobem na kopiowanie jest
podwójne kliknięcie na kwadracik znajdujący się w prawym dolnym rogu aktywnej
komórki.
Excel sam skopiuje komórki w dół na takiej
długości, w jakiej wypełniona jest kolumna znajdująca się z lewej strony od
aktywnej komórki, a jeżeli nie jest ona wypełniona na takiej jak kolumna z
prawej. Jeżeli żadna z kolumn nie jest wypełniona nic się nie stanie.
Wprowadźmy teraz sumę dla ‘brandu 1’ i
skopiujmy ją dwukrotnie klikając na uchwyt wypełnienia (częściej nazywany małym
czarnym kwadracikiem).
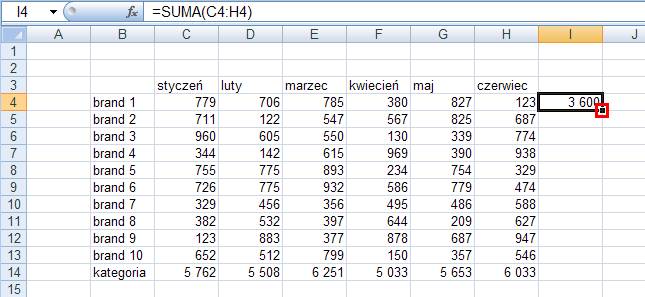
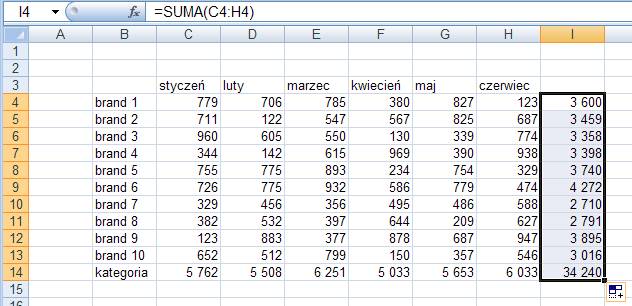
Sposób ten znacznie przyspiesza pracę w
przypadku długich tabel.
Sposób ten nie może być używany do kopiowania
w poziomie.
Jeżeli jedna z komórek w kolumnie wzdłuż
której kopiujemy jest pusta kopiowanie zatrzyma się w tym miejscu.
Polecenia Kopiuj, Wklej, Wytnij
Kopiować możemy też używając poleceń:
‘Kopiuj’ i ‘Wklej’
Aby skopiować aktualnie wybraną komórkę lub
obszar należy je zaznaczyć i wybrać ikonę kopiuj ![]() z grupy ‘Narzędzia główne’.
z grupy ‘Narzędzia główne’.
Polecenie ‘kopiuj’ jest jednym z najczęściej
używanych i dlatego zostało także udostępnione w menu które jest pokazywane po
kliknięciu w wybraną komórkę lub obszar prawym klawiszem myszy.
Aby wkleić skopiowane wcześniej dane należy
kliknąć ikonę wklej: ![]()
Można też wyciąć dane zamiast je kopiować, w takim przypadku
dane znikają z oryginalnej komórki/obszaru po wklejeniu ich do nowej.

Proponuję poćwiczyć te operacje na dostępnej
tabeli.
Jeżeli pomiędzy skopiowaniem/wycięciem a
wklejeniem wykonamy jakąś inną operację w Excelu, program ‘zapomni’, co było
kopiowane/wycinane.
Klawisze skrótów
Wygodnie jest używać klawiszy skrótów, które
znacznie przyspieszają pracę:
Ctrl+C kopiowanie
(C od ang Copy).
Ctrl+V wklej
Ctrl+X wytnij
Należy zachować
szczególną ostrożność przy kopiowaniu formuł, ponieważ adresy względne w
formułach zmieniają się wraz z kopiowaniem. Więcej na ten temat można
przeczytać w lekcji ‘Adresy Względne i Bezwzględne’.
Wklej specjalnie
Nie musimy kopiować ‘wszystkiego’ z danej
komórki. Po wybraniu polecenia kopiuj i przejściu do komórki gdzie mają się
znaleźć dane możemy kliknąć prawym klawiszem myszy i z menu, które się rozwinie
wybrać opcje ‘Wklej specjalne...’
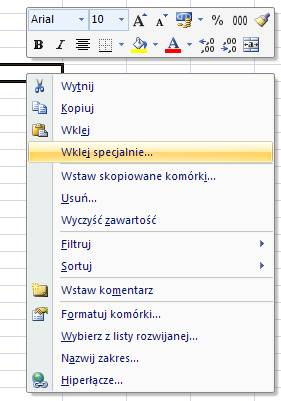
Wyświetli się
poniższe okienko.

Najbardziej użyteczne
opcje okna Wklej specjalne to:
- Formuły – wkleja
tylko formułę nie zmienia formatowania komórki.
- Wartości – wkleja
wartość jaka znajdowała się w kopiowanej komórce, jeżeli była tam formuła,
wkleja wartość którą ona miała.
- Wklej łącze –
wkleja link do komórki która była kopiowana, szczególnie użyteczne jeżeli
potrzebujemy wielu linków pomiędzy plikami.
- Podziel – użyteczne
do zmniany formatu liczb. Mamy np, w dużej tabeli dane w zł a chcielibyśmy mieć
dane w tys. zł. Wpisujemy w dowolnej innej komórce 1000, kopiujemy tą komórkę,
zaznaczamy cały obszar gdzie dane mają zostać zmniejszone i wybieramy podziel,
wszystkie dane zostaną podzielone przez 1000, co da nam dane w tys. zł.
Przećwiczmy teraz wklejanie wartości.
Do komórki C22 wkleimy wartość komórki I14.
Zaczynamy od zaznaczenia I14 i wybrania
Ctrl|+C.
W kolejnym kroku uaktywniamy komórkę C22,
klikamy ją prawym klawiszem myszy i wybieramy polecenie ‘Wklej specjalnie…’
Zaznaczamy opcję ‘Wartości’ i klikamy ‘OK.’
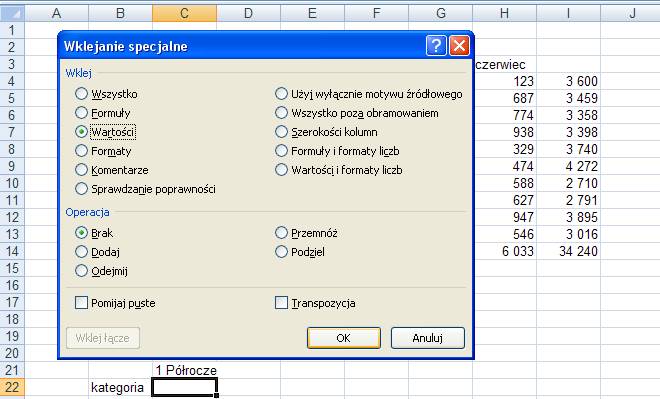
Wklejać wartości możemy także klikając na
napis ‘Wklej’ i wybierając polecenie ‘Wklej wartości’ tak jak jest to pokazane
na poniższym rysunku.
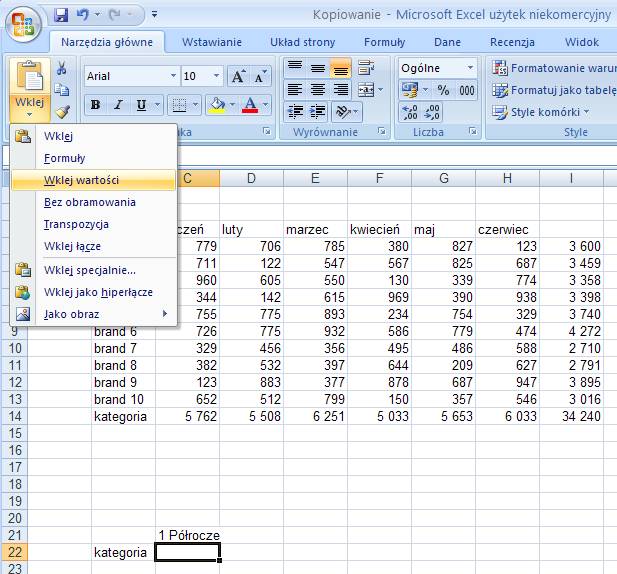
Przećwiczmy teraz wklejanie łączy a później
dzielenie.
1.
Zaznaczamy
obszar I4:I14 i kopiujemy go (Ctrl+C).
2.
Uaktywniamy
komórkę M4 i wybieramy polecenie ‘Wklej specjalnie…’
3.
Klikamy
przycisk ‘Wklej łącze’ w lewym dolnym rogu okna ‘Wklejanie specjalne’.
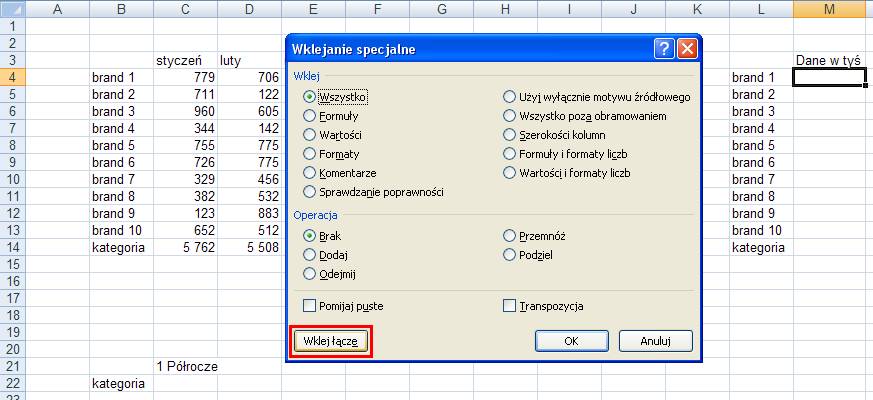
W efekcie powyższej operacji w komórce M4
jest teraz link do komórki I4.
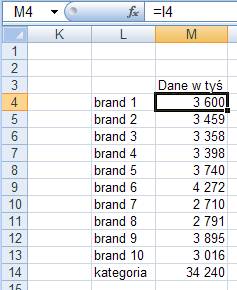
Ponieważ w kolumnie M zgodnie z nagłówkiem
mają znajdować się dane w tysiącach, podzielimy je teraz wszystkie przez 1000.
W
dowolnej komórce np. O4 wpisujemy ‘1000’, kopiujemy tą komórkę,
zaznaczamy obszar M4:M14 i wybieramy polecenie ‘Wklej specjalnie…’.
W oknie ‘Wklejanie specjalne’ wybieramy opcję
‘Podziel’ i klikamy ‘OK’.
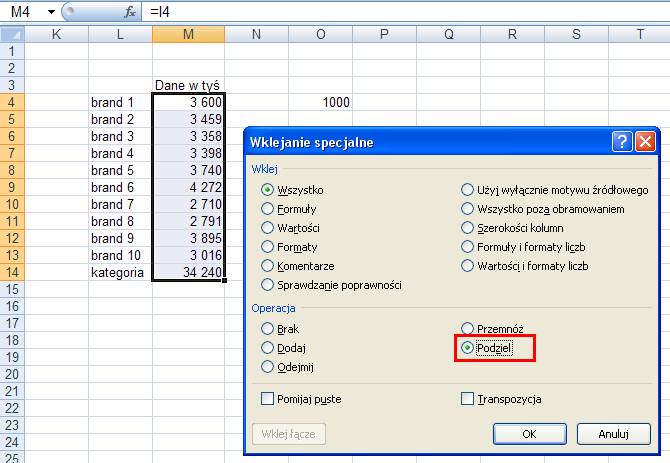
W efekcie powyższej operacji wszystkie łącza
zostały podzielone przez 1000.
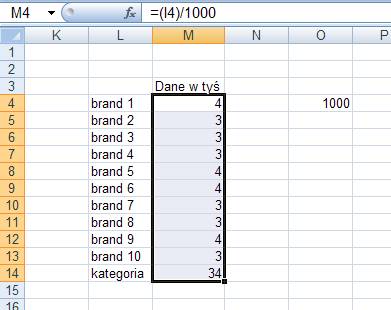
Kopiowanie prawym klawiszem.
(Arkusz:
‘Kopiowanie 2’)
W poniższym przykładzie chcielibyśmy
skopiować formułę z komórki I3 do poniższych komórek, ale tak aby nie popsuć
ich formatowani.
Wybranie kwadracika lewym klawiszem i
przeciągnięcie go na dół popsuje formatowanie, ponieważ z komórki I3 skopiowana
zostanie nie tylko formuła sumy, ale także formatowanie.
Jeżeli ‘mały czarny kwadracik’ klikniemy PRAWYM
klawiszem i przeciągniemy w dół, po zwolnieniu prawego klawisza, wyświetli się
menu pozwalające wybrać opcję ‘Wypełnij bez formatowania, dzięki temu
skopiowana zostanie tylko formuła.
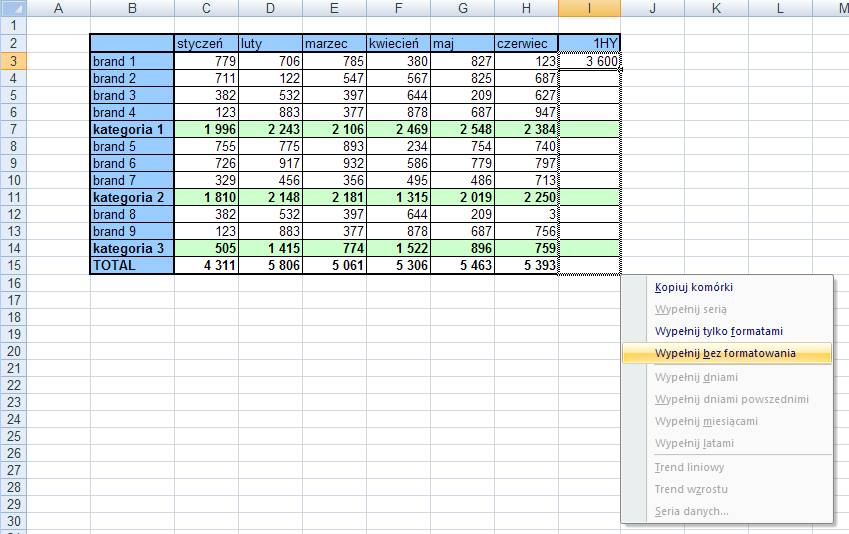
Wybranie opcji ‘Wypełnij bez formatowania’
powinno dać efekt taki jak poniżej.

Ten sam efekt można by uzyskać kopiując
komórkę a później z Menu Wklej specjalne wybierając opcję ‘Formuły’, ale użycie
prawego klawisza jest znacznie szybsze.
Użycie klawisza Ctrl
podczas kopiowania
(Arkusz: ‘Kopiowanie 3’)
To czy podczas kopiowania będzie wciśnięty
klawisz Ctrl ma duży wpływ na wynik kopiowania.
Przeanalizujmy to na podstawie 4 poniższych
przykładów.
Skopiujmy komórkę B5 do poniższych 9 komórek
klikając lewym przyciskiem myszy na uchwycie wypełnienia i przesuwając wskaźnik
myszy w dół.
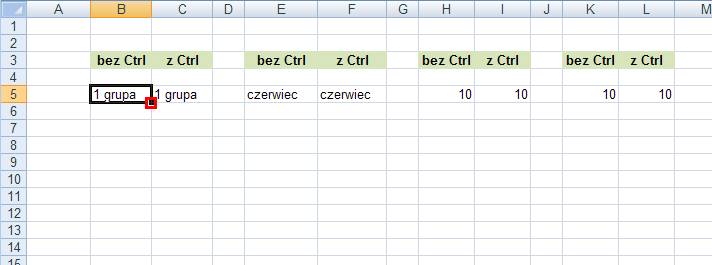
Zróbmy to samo dla komórki C5, przy czym
przed puszczeniem lewego klawisza wciśnijmy i przytrzymajmy klawisz Ctrl.
Przed puszczeniem lewego klawisza myszy Excel
pokazuje jaką wartość będzie miała ostatnia z komórek do których kopiujemy.
Po wciśnięciu klawisza Ctrl zmienia się ona z
‘10 grupa’ na ‘1 grupa’.
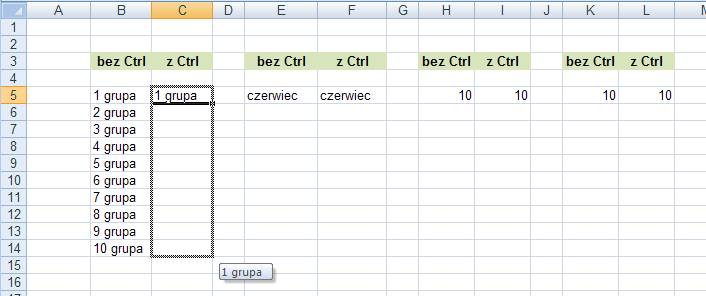
Przytrzymanie klawisza Ctrl w tym przypadku
powoduje nie zwiększanie o 1 numeracji grup.
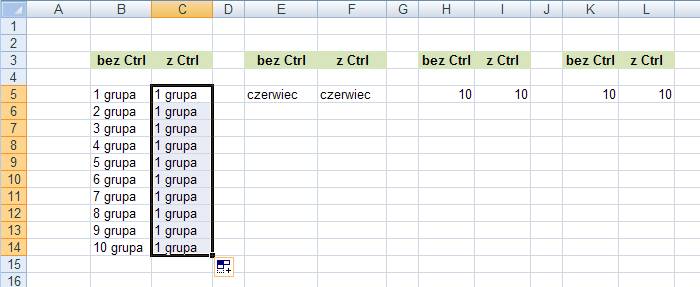
Gdy kopiujemy nazwy miesięcy (lub dni)
przytrzymanie Ctrl podobnie spowoduje nie wprowadzanie do kolejnych komórek
kolejnych miesięcy, ale skopiowanie tego samego.
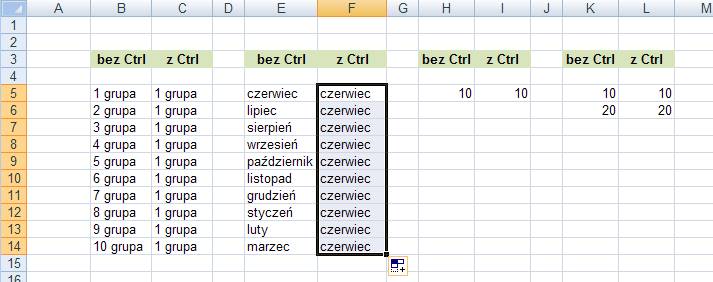
Dla cyfr, kopiowanie bez Ctrl kopiuje tą samą
cyfrę a z Ctrl zwiększoną o 1.
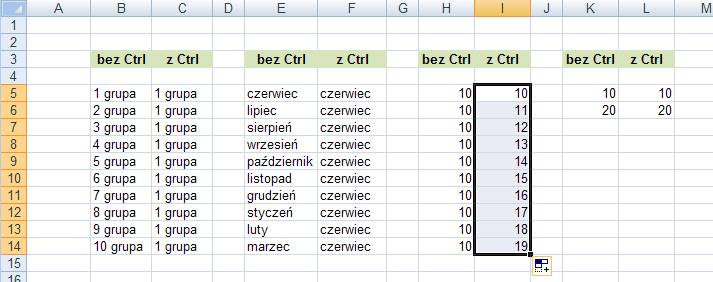
Jeżeli natomiast zaznaczymy kilka liczb, w
tym przypadku 2 komórki z cyframi 10, 20 i przeciągniemy uchwyt wypełnienia bez
Ctrl komórki zostaną wypełnione arytmetycznym ciągiem liczbowym opartym na
różnicy zaznaczonych komórek.

Jeżeli przytrzymamy Ctrl, komórki te zostaną
skopiowane poniżej w takim samym układzie.
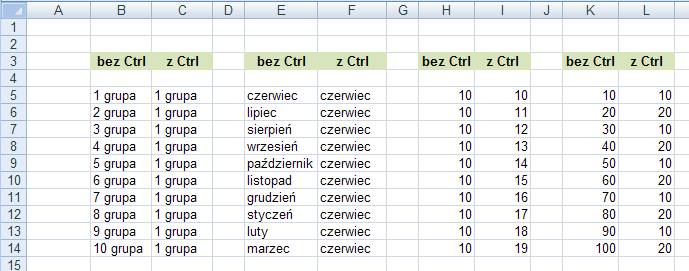
O kopiowaniu formatów można przeczytać w
lekcji ‘Formatowanie’.