Funkcje dla Zaawansowanych
Przykłady opisane w tej lekcji dostępne są w
arkuszu Excela: Funkcje
dla Zaawansowanych.xlsx tylko ich samodzielne przerobienie daje gwarancję zapamiętania
tej lekcji
Przykłady dla wszystkich lekcji szkolenia
Excel 2007: ExcelSzkolenie.pl
Cwiczenia Excel 2007.zip
Przykład 1
SUMA.JEŻELI
(Arkusz z danymi: ‘SUMA.JEŻELI’)
(Arkusz z rozwiązaniem: ‘SUMA.JEŻELI 2’)
W przykładzie
przedstawionym na poniższym rysunku w komórkach L3:L6 sumujemy wydatki w
podziale na kategorie.
Argumenty funkcji
Suma.Jeżeli to:
‘Zakres’ – czyli co
ma być porównywane z kryterium sumowania, inaczej mówiąc gdzie funkcja ma
szukać.
‘Kryteria’ – czyli
czego funkcja ma szukać
‘Suma_zakres’ –
dane które funkcja będzie sumować jeżeli w tej samej linijce ‘Zakresu’
zawartość komórki jest taka sama jak zawartość komórki ‘Kryteria’.
W pola Zakres i
Suma_zakres często wygodnie jest wprowadzać całe kolumny gdyż łatwiej wtedy
będzie kopiować tą formułę do komórek niżej.
Należy tego unikać
jeżeli plik jest bardzo duży i wolno się przelicza, ponieważ może go to
dodatkowo spowolnić.
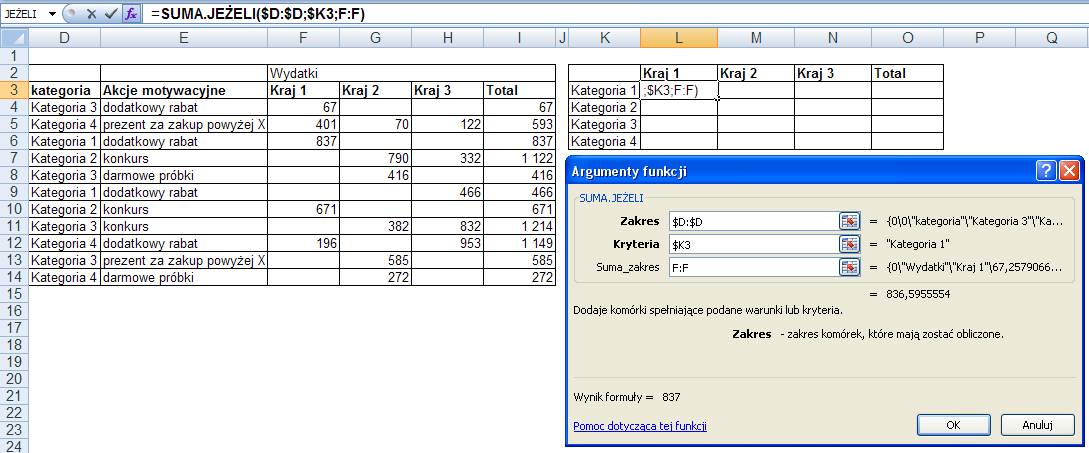
W poniższym
przykładzie dodatkowo dodano odpowiednie adresowanie bezwzględne, aby formułę
można było skopiować do całej tabeli z sumami dla krajów i kategorii.
Po skopiowaniu
powinniśmy uzyskać dane takie jak przedstawione poniżej.
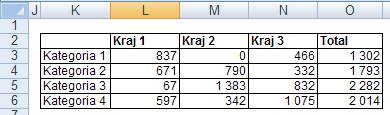
Przykład 2
SUMA.JEŻELI, ZŁĄCZ.TEKSTY
(Arkusz: ‘SUMA.JEŻELI’)
Na podstawie danych
używanych w poprzednim przykładzie, wypełnimy tabelę sumującą wydatki z
podziałem na kategorie i miesiące jednocześnie.
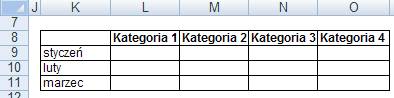
Ponieważ zarówno
miesiące jak i kategorie znajdują się w kolumnach, te dwa kryteria połączymy.
Aby sumowanie przy
użyciu funkcji Suma.Jeżeli mogło działać dla 2 lub większej ilości kryteriów
należy je połączyć w jedno używając funkcji ZŁĄCZ.TEKSTY.
Kryterium
zawierające miesiąc i kategorię umieszczono w kolumnie B.
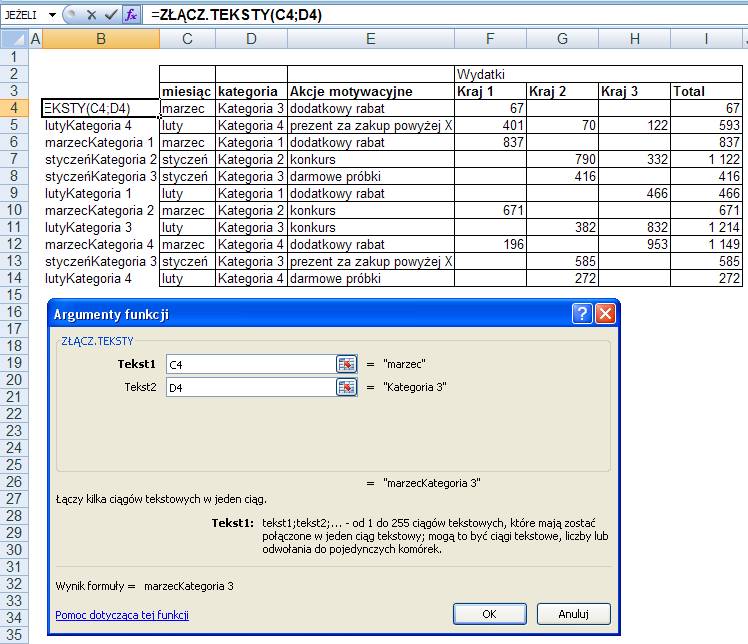
Funkcja SUMA.JEŻELI
wprowadzona w komórce L9, szuka komórek spełniających kryterium w kolumnie
‘$B:$B’ (wprowadzone w polu Zakres).
Kryteria zostały
zapisane jako połączenie nazwy miesiąca z nazwą kategorii, tu także użyto
funkcji ZŁĄCZ.TEKSTY.
Suma_zakres to
kolumna I, dane z tej kolumny będą sumowane jeśli zgadzać się będzie zarówno
miesiąc jak i kategoria.
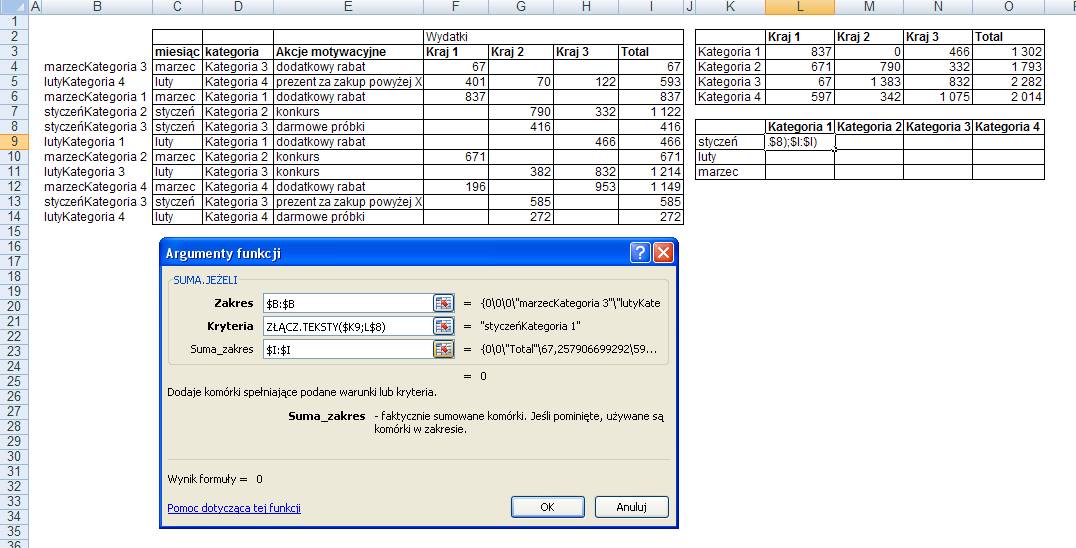
Proszę o zwrócenie
uwagi na znaki $, dzięki którym adresy we wszystkich polach zostały zamienione
na adresy bezwzględne, co umożliwiło skopiowanie raz wprowadzonej funkcji do wszystkich
pól tabeli wynikowej bez konieczności ręcznego wprowadzania zmian.
Po skopiowaniu
powyżej pokazanej formuły do pozostałych komórek powinniśmy uzyskać data takie
jak przedstawione poniżej.

Rzeczywiste tabele
opisujące procesy biznesowe są z reguły znacznie większe i przygotowanie
formuły tak aby nie trzeba było wprowadzać zmian ręcznie jest niezbędne.
Przykład 3. ADRES, ADR.POŚR
(Arkusz z danymi: ‘Adres’)
(Arkusz z rozwiązaniem: ‘Adres 2’)
Sposób używania
pola kombi wykorzystanego w poniższym przykładzie został opisany w lekcji
‘Profesjonalne Raporty Podstawy’, funkcja WYSZUKAJ.PIONOWO została opisana w
lekcji ‘Funkcja Wyszukaj’ przed przerobieniem tego przykładu sugeruję
zapoznanie się z tymi lekcjami.
Chcielibyśmy
utworzyć wykres który będzie przedstawiał dane w zależności od kraju i rodzaju
danych wybranych przez użytkownika naszego raportu za pomocą dwóch pól kombi.
Poniżej tabela z
zielonymi nagłówkami w której mają pojawiać się wybrane dane, oraz poniżej dane
źródłowe z których będziemy korzystać.
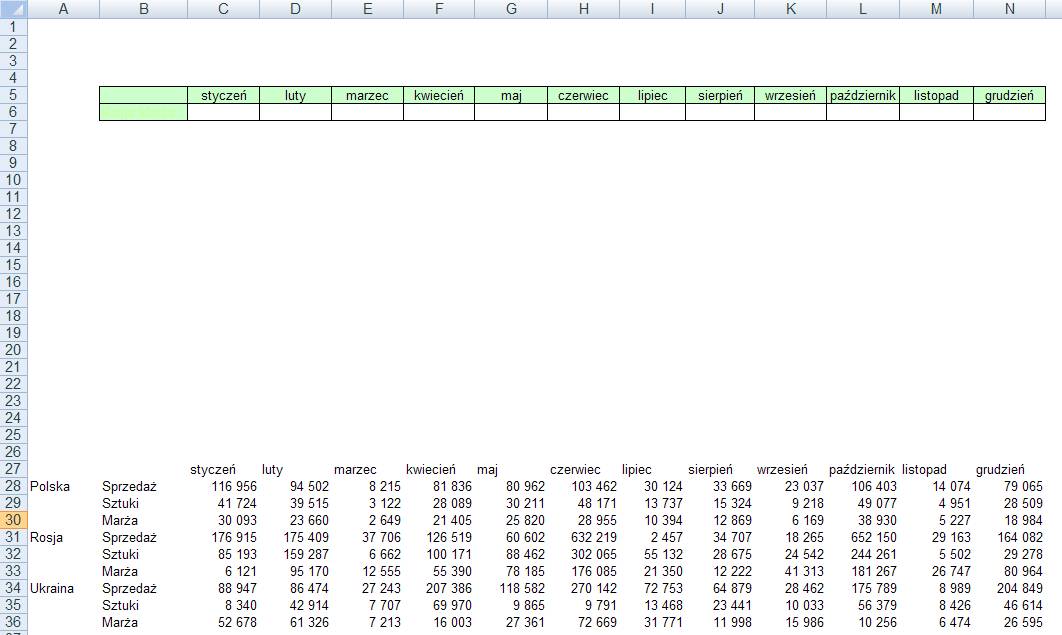
Rozpoczniemy od
przygotowania pól kombi, które pozwolą dokonywać wyboru.
Zaczynamy od pola
pozwalającego na wybór kraju.
To co może zostać
wybrane wprowadzamy pod tabelą z danymi. Łącze komórki ustawiamy przy polu
kombi.
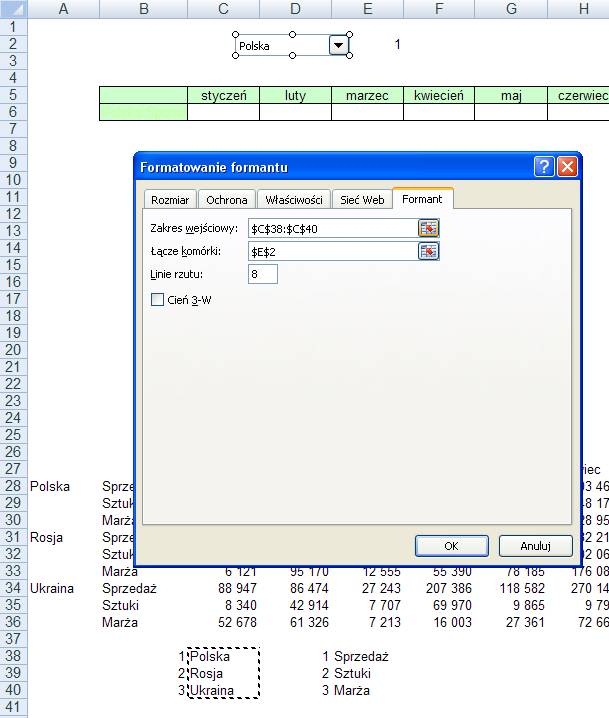
Analogicznie tworzymy
pole wyboru rodzaju danych.

W komórce B6 korzystając funkcji
WYSZUKAJ.PIONOWO wprowadzamy formułę, która będzie wyszukiwać jaki rodzaj
danych wybrano.
Komórka ta zostanie użyta w późniejszym
etapie jako tytuł wykresu, który będzie zmieniał się w zależności od rodzaju
wybranych danych.
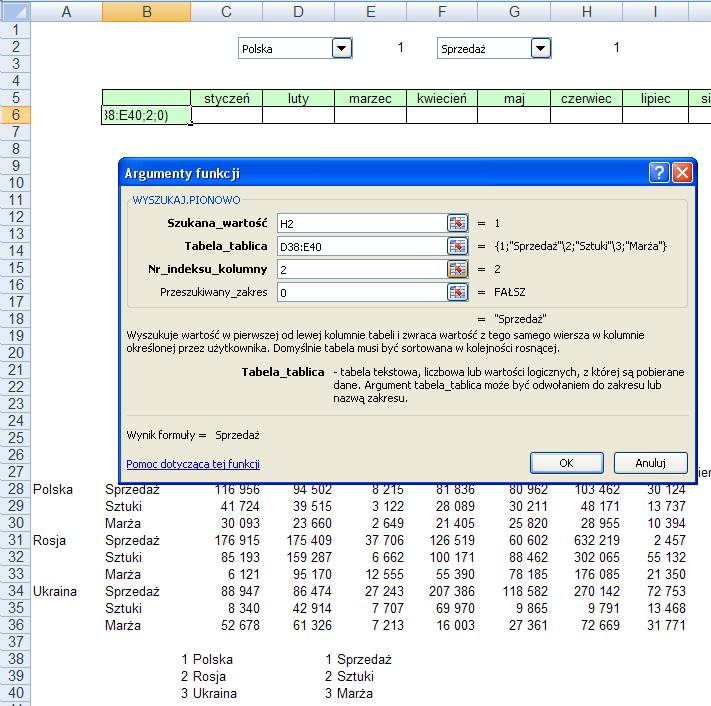
Pod tabelą wprowadzamy liczby od 1 do 12, dzięki
którym będziemy mogli użyć tej samej formuły dla wszystkich miesięcy.

Wyszukiwanie danych rozpoczniemy od wprowadzenia
funkcji ADRES, która tworzy adres komórki na podstawie danych pochodzących z
wielu źródeł.
Nr_wiersza Jeżeli
wybrano Sprzedaż w komórce H3 pojawi się cyfra 1, sprzedaż jest w komórce C28,
więc dodajemy jeszcze 27 aby trafić do tej komórki
Nr_kolumny pierwsza
kolumna w której są interesujące nas dane to C, w tym miejscu wykorzystamy
cyfry znajdujące się pod tabelą pod pierwszą z komórek tabeli jest cyfra 1 i
odniesienie do niej wprowadzimy w tej formule ale musimy do niej dodać 2 aby
była to kolumna ‘C’ (która jest 3 w arkuszu 2+1=3)
Typ_adresu wprowadzamy
1
A1 wprowadzamy
1
Tekst_arkusz wprowadzamy
w cudzysłowie nazwę arkusza w którym znajdują się dane do których się
odwołujemy.

Tak zapisana formuła będzie pokazywać adresy
komórek z obszaru (C28:C30) w zależności od tego jaki rodzaj danych wybrano za
pomocą pola kombi.
Formuła ta nie bierze jeszcze pod uwagę kraju
który został wybrany i zawsze pokazuje adresy danych dla Polski.

Aby formuła ta pokazywała odpowiednie dane w
zależności także od kraju należy w ‘Nr_wirsza’ wprowadzić także odwołanie do
komórki E2. Ponieważ dane dla każdego kraju zajmują 3 linie, cyfra znajdująca
się w E2 jest przemnażana przez 3.
Ponieważ już dla Polski, która jest pierwsza
ta nowa dana przesuwa adres o 3 w dół, liczba 27 została zmniejszona do 24.
Pozostałe argumenty funkcji nie zmieniają
się.
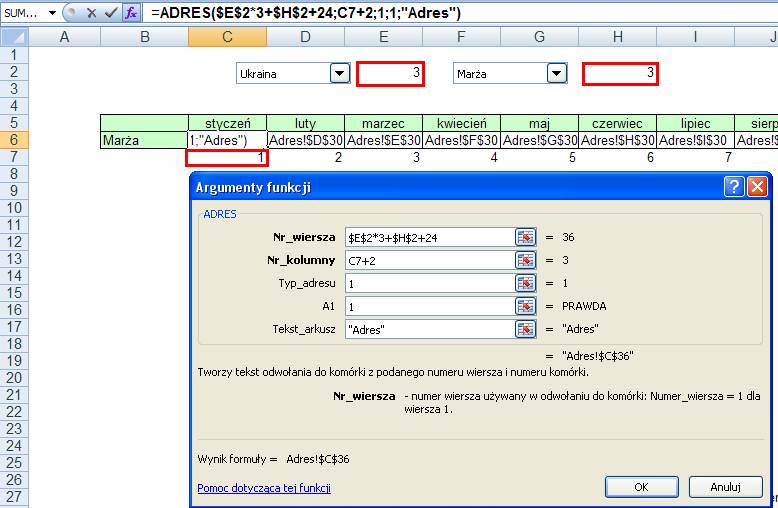
Po przeciągnięciu funkcji na całą tabelę
uzyskujemy adresy danych właściwych dla kraju i rodzaju danych jakie zostaną
wybrane za pomocą pół kombi.
Dla upewnienia się czy funkcja została dobrze
wprowadzona sugeruję sprawdzić kilka kombinacji wyborów przed przejściem dalej.
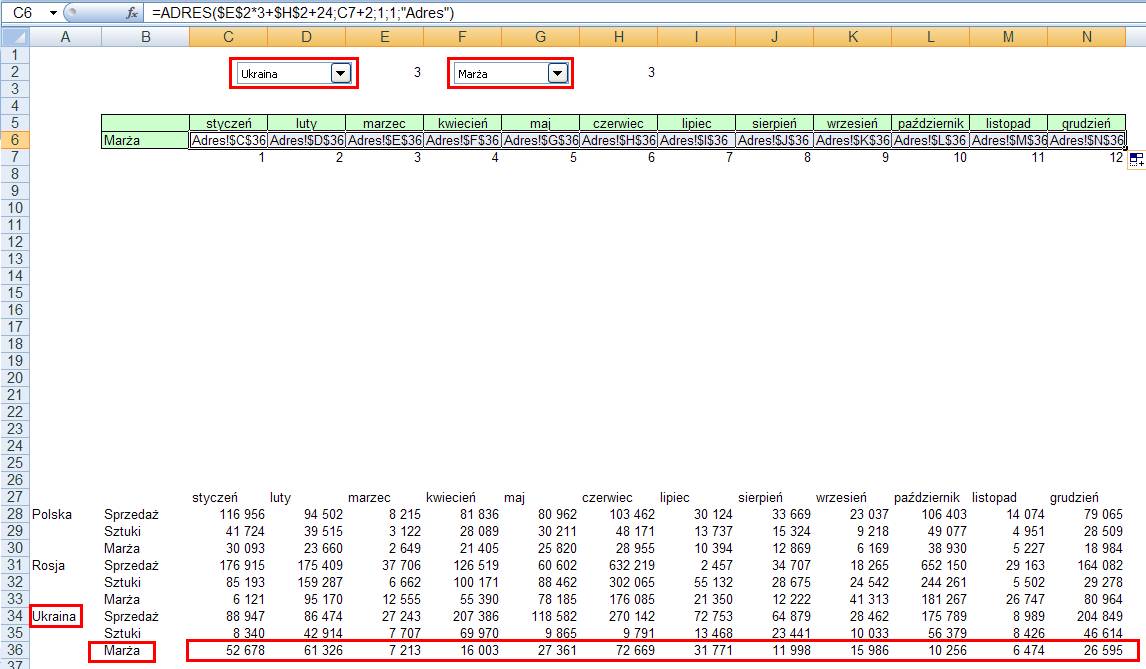
Na funkcję ADRES nakładamy funkcje ADR.POŚR aby
w miejsce adresu komórki pojawiła się dana która się w niej znajduje.
Najwygodniej będzie dopisać ją ręcznie.
=ADR.POŚR(ADRES($E$2*3+$H$2+24;C7+2;1;1;"Adres"))

Zmienioną
formułę kopiujemy do pozostałych pól.
Pozostało już tylko dodanie wykresu (np.
liniowego), który korzysta z danych zgromadzonych w tabeli.
Łącza pól kombi, cyfry znajdujące się pod
tabelą oraz dane źródłowe ukrywamy na przykład formatując ich czcionkę na kolor
biały.
Nasz wykres jest już godowy.

Możemy udoskonalić wykres wprowadzając do
tytułu oprócz rodzaju pokazywanych danych także nazwę kraju.
W dowolnej komórce (w tym przykładzie jest to
B4) wprowadzamy funkcję WYSZUKAJ.PIONOWO, która na podstawie cyfry z komórki E2
wyszukuje jaki kraj został wybrany.
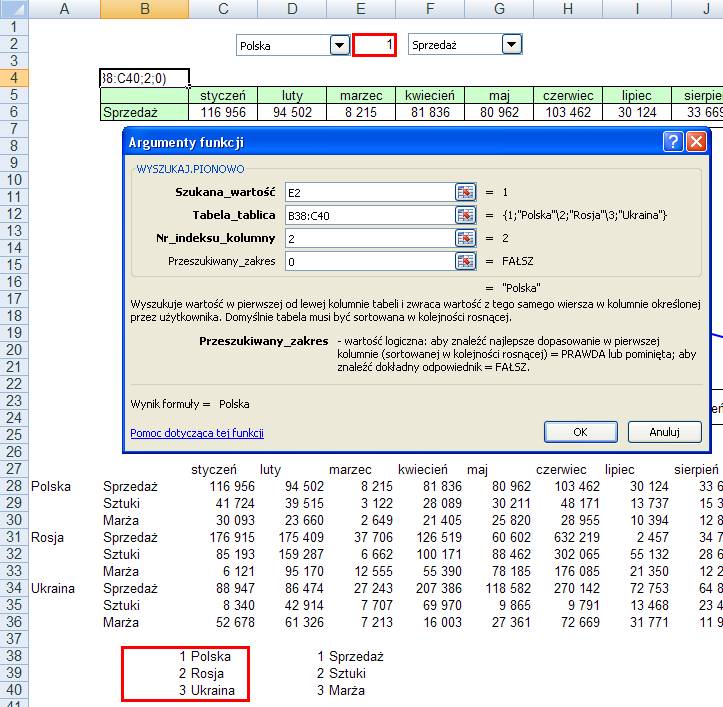
W komórce B6 wprowadzamy funkcję
ZŁĄCZ.TEKSTY. Na początek wprowadźmy funkcję łączącą 3 teksty literę „a” i
spację oba znaki w cudzysłowie oraz funkcję WYSZUKAJ.PIONOWO, która już
wcześniej była w tej komórce.
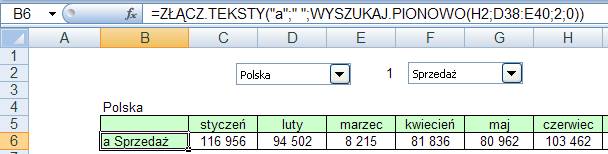
Kolejnym krokiem będzie skopiowanie całej
formuły z komórki B4 w miejsce litery „a”. (pomijamy znak =)
Na skutek czego otrzymamy następującą
formułę:
=ZŁĄCZ.TEKSTY(WYSZUKAJ.PIONOWO(E2;B38:C40;2;0);"
";WYSZUKAJ.PIONOWO(H2;D38:E40;2;0))

W tytule wykresu będzie pojawiać się
automatycznie informacja o kraju i rodzaju danych przedstawionych na wykresie.
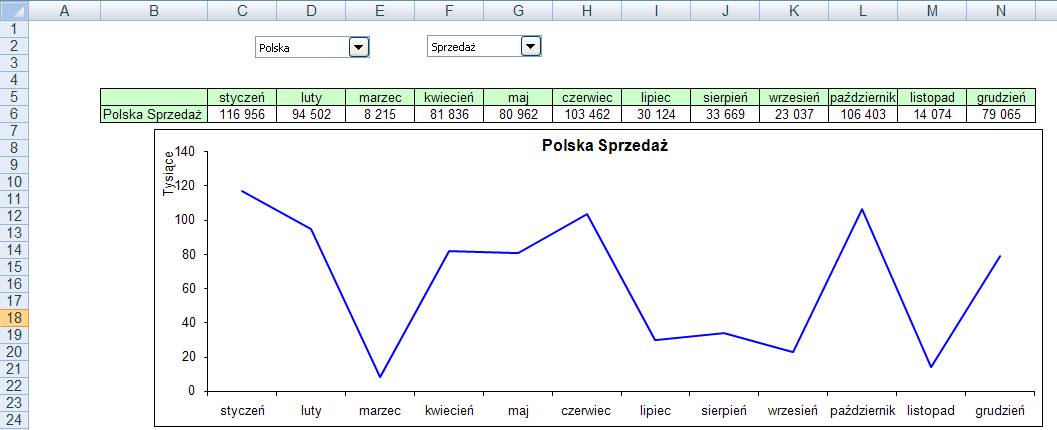
UWAGA:
Nazwy arkuszy zapisane w funkcjach ADRES i ADR.POŚR, nie zmieniają się
automatycznie wraz ze zmianą nazwy arkusza. Po każdej zmianie nazwy arkusza
musimy ręcznie zmienić odwołania we wszystkich funkcjach, w przeciwnym razie wyświetlone
zostaną komunikaty o błędzie: #ADR!.