Filtr i Filtr Zaawansowany
Przykłady opisane w
tej lekcji dostępne są w arkuszu Excela: Filtr i Filtr
Zaawansowany.xlsx tylko ich samodzielne przerobienie daje gwarancję
zapamiętania tej lekcji
Przykłady dla wszystkich lekcji szkolenia
Excel 2007: ExcelSzkolenie.pl
Cwiczenia Excel 2007.zip
Przykład 1. Filtr
(Arkusz: ‘Filtr’)
Jeśli chcemy włączyć
filtr najlepiej jest zacząć od wybrania komórek, w których znajdują się
nagłówki tabeli, która ma być filtrowana, można też wybrać cały wiersz, w
którym znajdują się nagłówki naszej tabeli.
Po wybraniu nagłówków
włączamy filtr wybierając z karty ‘Narzędzia główne’ → Sortuj i Filtr →
Filtruj.
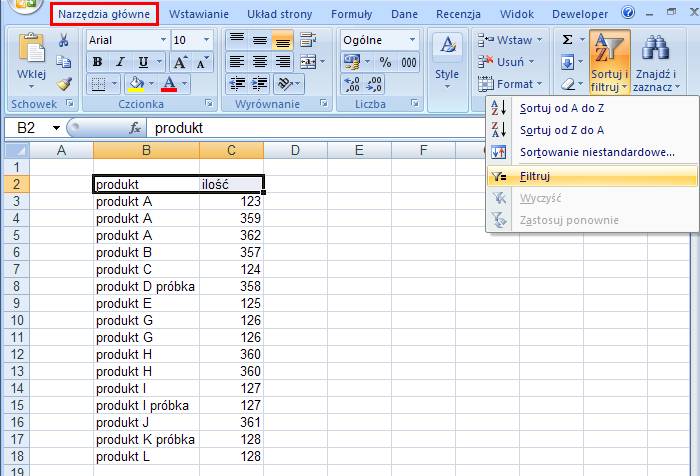
Dokładnie ten sam
efekt da wybranie polecenia ‘Filtruj’ z karty ‘Dane’.
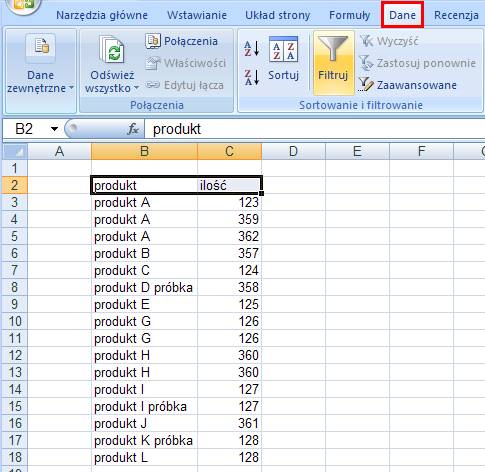
To że filtr jest
włączony widać po pojawieniu się szarych kwadracików ze strzałkami w komórkach
nagłówków tabeli.
Klikając na ten
kwadracik otworzymy okienko, w którym możemy wybierać spośród opcji
filtrowania.
Wybierzmy na początek
produkt A, aby to zrobić musimy najpierw odznaczyć opcję ‘(Zaznacz wszystko)’
po czym zaznaczamy tylko ‘produkt A’.
Linie tabeli
zawierające wszystkie inne produkty zostaną ukryte.
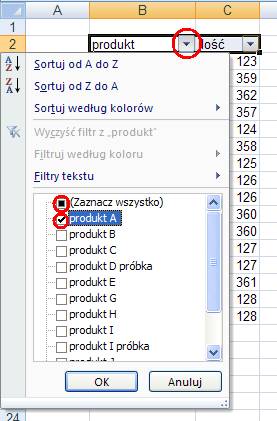
Po ukryciu poprzez
filtr pozostałych produktów możemy wykonywać operacje tylko na produkcie A, np
zsumować ilości produktów lub skasować ten produkt zaznaczając wszystkie linie.
Linie ukryte nie zostaną skasowane.
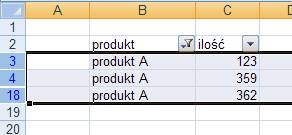
Aby skasować linie po
ich zaznaczeniu należy kliknąć prawym klawiszem myszy na jednym ze znaczników wiersza
w tym przypadku np. na cyferce 3, 4 lub 18 i wybrać polecenie ‘Usuń wiersz’,
skasowane zostaną 3 linie zawierające produkt A i dane dla niego, pozostałe
linie nie zostaną zmienione. Będzie je można znowu zobaczyć po wybraniu w
filtrze opcji ‘wszystkie’ bądź po wyłączeniu filtra.
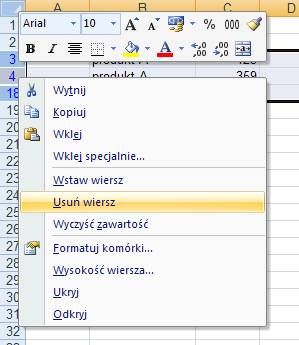
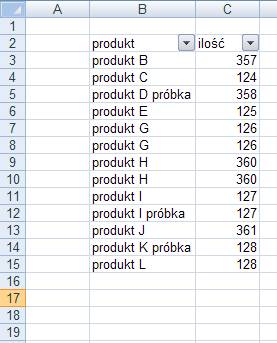
W kolejnym ćwiczeniu
proponuje wybrać tylko produkty B i H i skopiować ich dane poniżej tabeli.
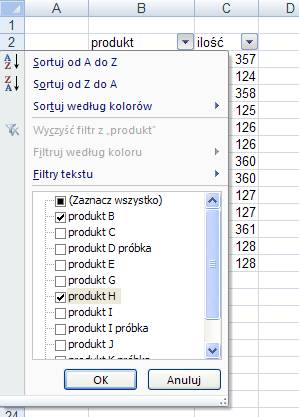
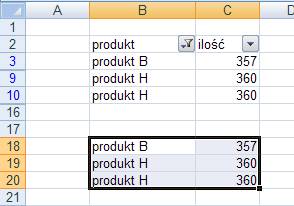
Produkty znajdujące
się pomiędzy B i H nie zostały skopiowane.
Jeśli z Menu filtru
wybierzemy opcje ‘Filty tekstu’ wyświetlone zostaną dodatkowe opcje.
Spośród nich bardzo
użyteczna jest opcja ‘Zawiera…’, dzięki niej można np. pokazać wszystkie
produkty zawierające w nazwie słowo ‘próbka’, (słowo to należy wpisać w okienko
obok).
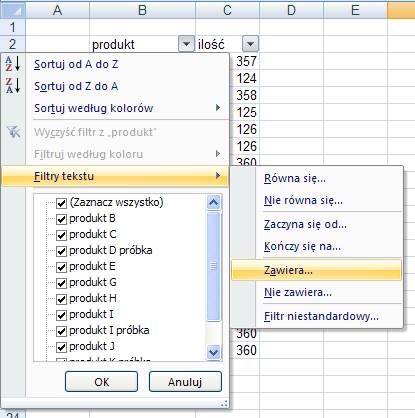

Kolejnym krokiem
będzie kliknięcie na symbol filtra w komórce C2 i wybranie ‘Filtry liczb’, jak
widać dla kolumn zawierających dane liczbowe dostępne są inne opcje
filtrowania. Wybierzemy ‘Mniejsze niż…’ i oknie ‘Autofiltr niestandardowy’
wpiszemy ‘200’).
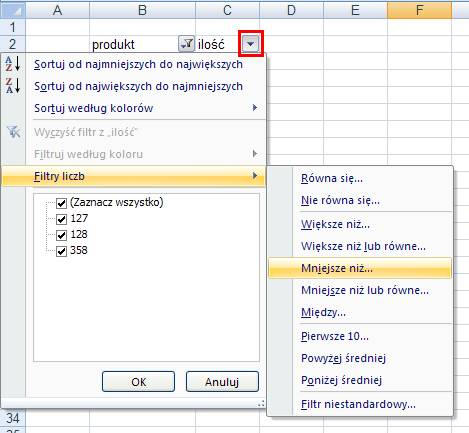

W ten sposób
uzyskaliśmy listę produktów które spełniają oba warunki: w nazwie mają słowo
„próbka” i jednocześnie ich ilość jest poniżej 200.
Dla większych tabel w
taki właśnie sposób można łączyć wiele filtrów.
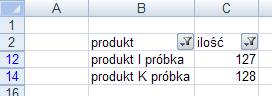
Filtr wyłączamy
dokładnie tak samo jak go włączyliśmy. ‘Narzędzia główne’ → ‘Sortuj i
Filtr’ → ‘Filtruj’ lub ‘Filtruj’ z karty ‘Dane’.
Filtr działa tylko do
pierwszej pustej linii, jeśli pusta linia występuje w środku tabeli, część
tabeli za pustą linią nie jest filtrowana
Przykład 2. Filtr
Zaawansowany
(Arkusz: ‘Filtr
Zaawansowany’)
Jeżeli Twoje
wymagania odnośnie filtrowania są naprawdę duże, proponuję skorzystanie z
Filtra Zaawansowanego, który umożliwia użycie wszystkich kombinacji filtrowania
jakie tylko da się wymyślić.
W poniższym
przykładzie chcielibyśmy wyfiltrować dane dla 3 produktów: ‘A’, ‘G’ i ‘H’, przy
czym produkty A tylko wtedy gdy ich ilość przekracza 300 sztuk. Do określania
tego typu warunków możemy używać znaków =, <, >, >=, =<.
Najpierw najlepiej
nad tabelą z danymi musimy dodać wiersze, tyle, aby zmieściły się w nich:
- nagłówki tabeli,
takie same jak w poniższej tabeli. W naszym przykładzie: ‘produkt’, ‘ilość’ w
linii 1.
- kryteria - każde w
osobnym wierszu. W naszym przykładzie: ‘produkt A’, ‘produkt G’, ‘produkt H’,
‘>300’ w liniach 2, 3, 4.
- jedna pusta linia
pomiędzy tabelą z kryteriami a tabelą z danymi. W naszym przykładzie linia 5.
Wybieramy z karty:
‘Dane’ polecenie z ikoną filtra i opisem ‘Zaawansowane’.

Wprowadzamy zakres
listy i zakres kryteriów, tak jak jest to pokazane na poniższym rysunku.
Filtr zaawansowany oferuje
2 opcje filtrowania:
Odfiltrowane dane
zostaną ukryte, a te interesujące nas pozostawione. Z tej opcji skorzystamy w
tym przykładzie.
Interesujące nas dane
zostaną skopiowane we wskazane przez nas miejsce.
Po wybraniu ‘Filtruj
listę na miejscu’, klikamy przycisk ‘OK’.
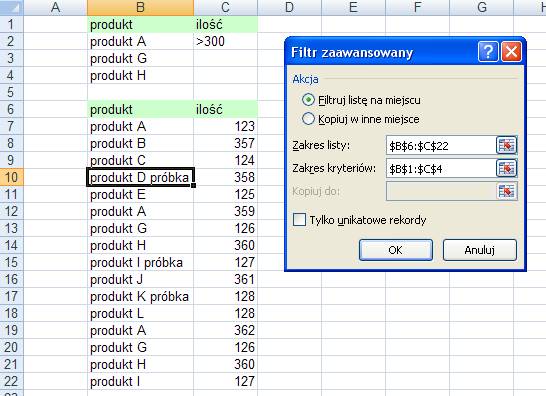
W efekcie uzyskamy
arkusz taki jak poniżej.

To, że Filtr
zawansowany jest włączony nie jest w żaden rzucający się w oczy sposób
oznaczone na arkuszu.
Wiersze odfiltrowane
są ukryte, jednak nie ma możliwości pokazania ukrytych wierszy poprzez
polecenie ‘Odkryj’.
UWAGA:
Filtr zaawansowany
blokuje polecenie ‘Odkryj’ dla całego arkusza, w tym wierszy nie objętych
filtrowaniem.
Jeżeli więc widzimy
arkusz z ukrytymi wierszami, których nie udaje się odkryć należy sprawdzić czy
Filtr zaawansowany jest włączony.
Aby wyłączyć Filtr
zawansowany należy wybrać z karty: ‘Dane’ polecenie ‘Wyczyść’.
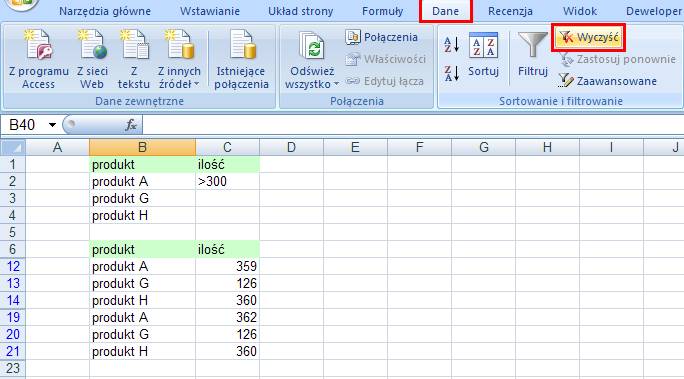
Innym przykładem
użycia filtra zaawansowanego może być wyfiltrowanie z naszej listy unikatowych
nazw produktów.
Aby to uzyskać zaznaczamy
opcję ‘Kopiuj w inne miejsce’, zmieniamy ‘Zakres listy’ tak aby obejmował tylko
kolumnę z nazwami produktów, ‘Zakres kryteriów’ pozostawiamy pusty, w ‘Kopiuj
do:’ wpisujemy adres pierwszej komórki w której ma zacząć się lista i
zaznaczamy opcję ‘Tylko unikatowe rekordy’. Wciskamy przycisk OK.
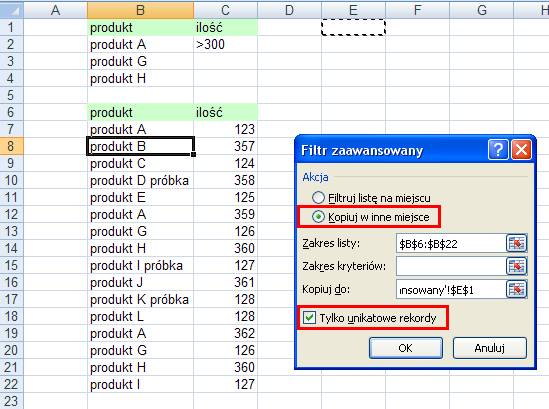
W rezultacie
uzyskujemy listę, dzięki której możemy łatwo określić ilość rodzajów produktów,
zsumować ilości tych produktów lub przeprowadzić inne operacje.
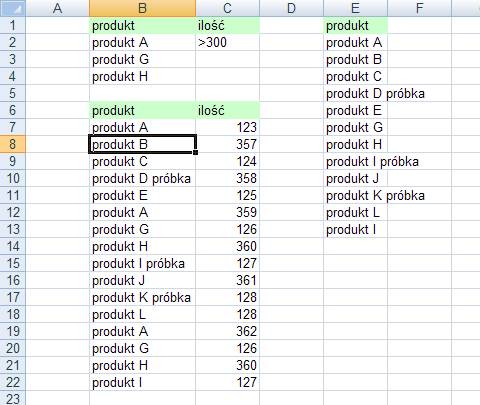
Alternatywnym
rozwiązaniem tego problemu jest skopiowanie kolumny z nazwami produktów i
użycie polecenia „usuń duplikaty”.
Użyteczność Filtra i
Filtra Zaawansowanego staje się tym bardziej widoczna im większe i bardziej
skomplikowane są tabele danych, na których pracujemy.
Więcej opcji
filtrowania oferują Tabele Przestawne.