Wykres Przestawny
Przykłady opisane w tej lekcji
dostępne są w arkuszu Excela: Wykres
Przestawny.xls, zachęcam do ich samodzielnego wykonania. tylko ich samodzielne
przerobienie daje gwarancję zapamiętania tej lekcji.
Przykłady dla wszystkich lekcji
szkolenia Excel 2003: ExcelSzkolenie.pl
Cwiczenia Excel 2003.zip
Wykresy przestawne są szczególnie
użyteczne do analizowania danych sprzedaży. Mają tą ogromną przewagę nad
zwykłymi wykresami, że nawet niewprawny użytkownik przygotowanego przez kogoś
wykresu przestawnego może bardzo łatwo zmieniać jego konfiguracje i korzystając
z jednego wykresu może przeanalizować wiele różnych zakresów danych.
Przykład 1
(Arkusz: ‘Wykres Przestawny
Wykres przestawny przećwiczymy na
następującym przykładzie:
Pewna hurtownia raz w miesiącu
przygotowuje i rozsyła katalog produktów, na podstawie, którego sklepy
zamawiają towary. Hurtownia ta analizuje wyniki swojej sprzedaży w 2 regionach:
północ i południe, każdy katalog ma 50 stron, na których oferowane są towary z
3 różnych kategorii.
Wykres przestawny tworzymy
zaznaczając obszar, w którym występują dane, które chcemy przeanalizować i
następnie wybierając z Menu: ‘Dane’ polecenie: ‘Raport tabeli przestawnej i
wykresu przestawnego...’.
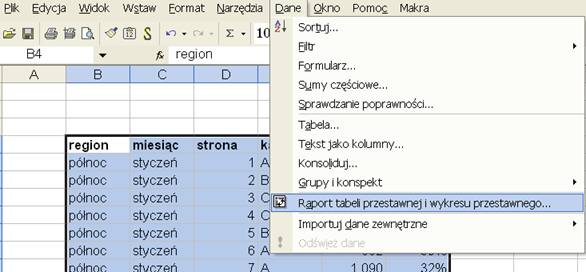
W pierwszym z 3 okien kreatora
zmieniamy rodzaj raportu na: ‘Raport wykresu przestawnego (z raportem tabeli
przestawnej)

W kolejnym oknie klikamy na przycisk
‘Dalej>’.

A w kolejnym ‘Zakończ’.

Do pliku, w którym pracujemy zostaną
dodane dwa nowe arkusze, pierwszy zawierający wykres przestawny i drugi z
tabelą przestawną połączoną z tym wykresem.
W arkuszu z wykresem przestawnym
przenosimy pola zgodnie ze strzałkami pokazanymi na poniższym rysunku. Po czym
zamykamy listę pól tabeli przestawnej.
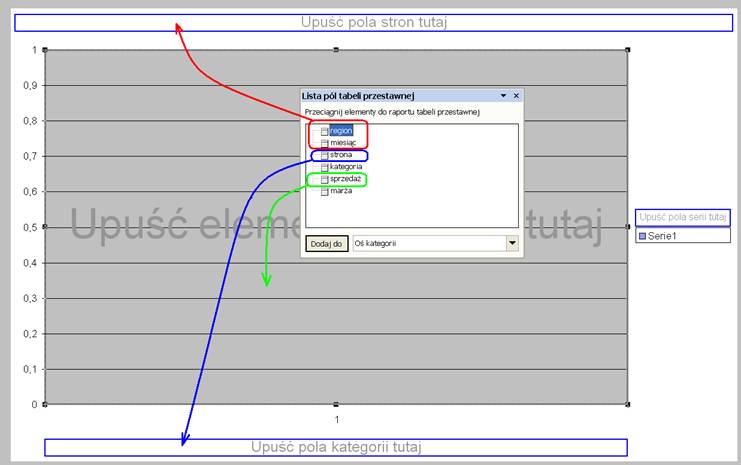
W efekcie powstanie przeniesienia
pól powstanie nasz pierwszy wykres przestawny, który powinien wyglądać tak jak
poniżej.
Pracownik zainteresowany analizą
danych sprzedaży może łatwo wybrać region i miesiąc, który go interesuje
klikając na strzałki otwierające menu wyboru.
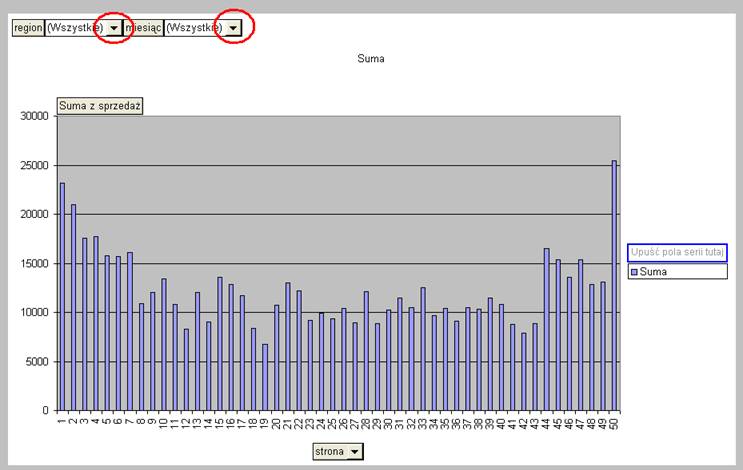
Powyższy wykres mógłby już być z
powodzeniem użytkowany, ale dodamy do niego jeszcze pozostałe informacje.
Aby przywrócić listę pól tabeli
przestawnej należy kliknąć poniżej zaznaczoną ikonę z Menu: Wykres przestawny.
![]()
Dodamy teraz marżę do naszego
wykresu.
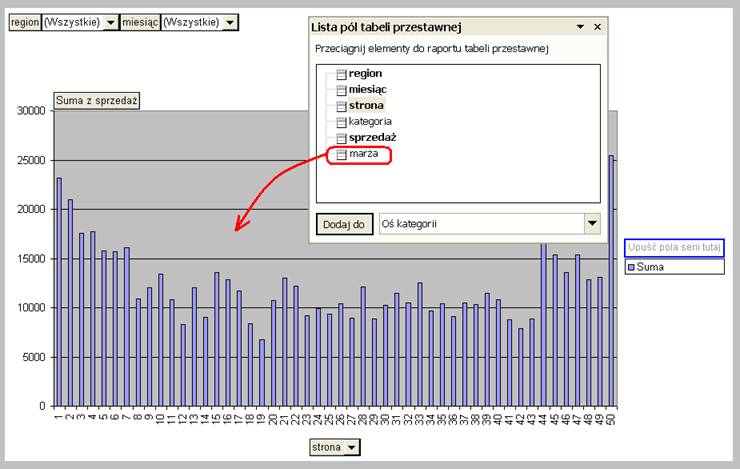
Niestety efekt nie wygląda zbyt
zachęcająco.
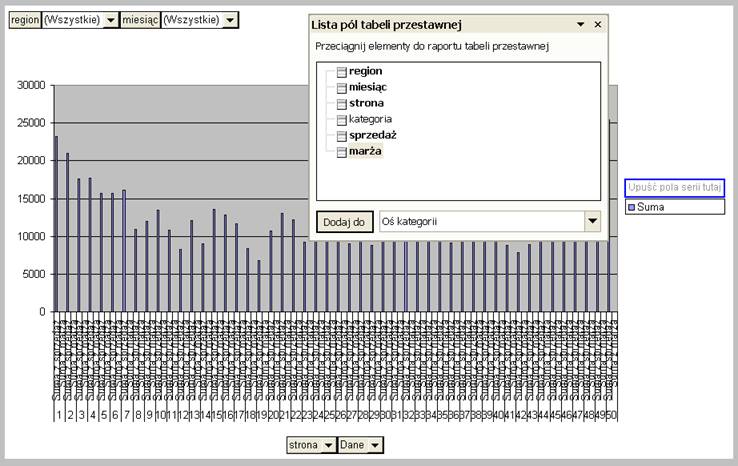
Aby poprawić wykres przechodzimy do
arkusza w którym znajduje się tabela przestawna połączona z wykresem i przenosimy
pole ‘Dane’ na komórkę oznaczoną jako ‘Suma’, tak jak jest to pokazana na
rysunku poniżej.
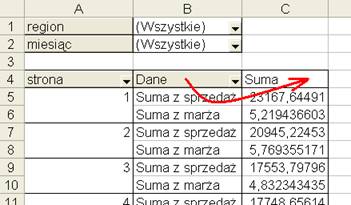
Ponieważ marża jest daną, którą nie
można sumować dodatkowo, klikając prawym klawiszem na komórce z napisem ‘Suma z
marża’ i wybierając opcję Ustawienie Pola zamienimy sumę na średnią.
(Jest to rozwiązanie uproszczone
podające tylko przybliżony wynik, ponieważ średnia nie będzie ważona sprzedażą.
Aby uzyskać dokładny wynik należałoby dodać do tabeli z danymi dodatkową
kolumnę z marżą wyrażoną w zł i marżę procentową wyliczać jako pole
obliczeniowe.)
W efekcie powyżej opisanych działań
tabela przestawna powinna wyglądać tak:
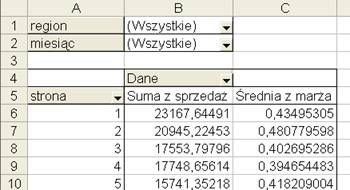
A wykres przestawny tak:
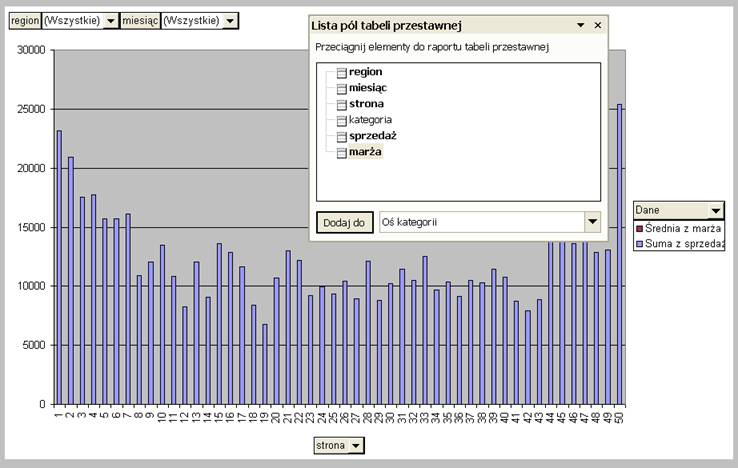
Kolejnymi krokami będzie zamknięcie
listy pół tabeli przestawnej i zmiana typu wykresu na ‘Niestandardowy’ →
‘Liniowo-kolumnowy (2 osie)’.
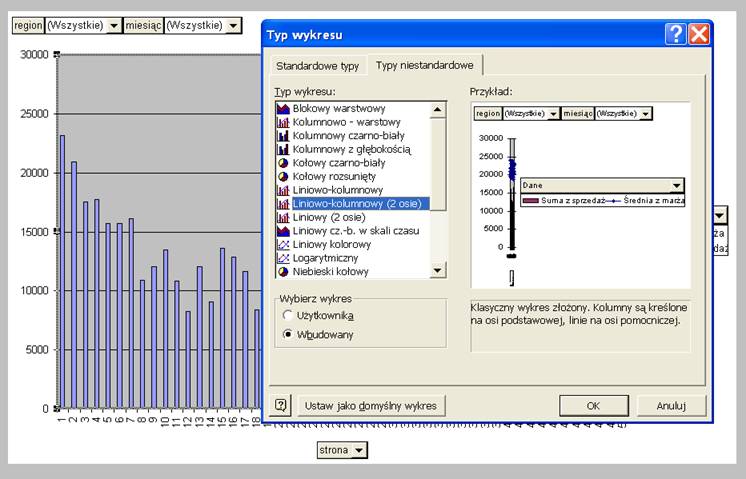
W kolejnym kroku usuwamy legendę,
ponieważ zajmuje ona zbyt dużo miejsca i jest dość oczywiste która z wartości
co przedstawia.
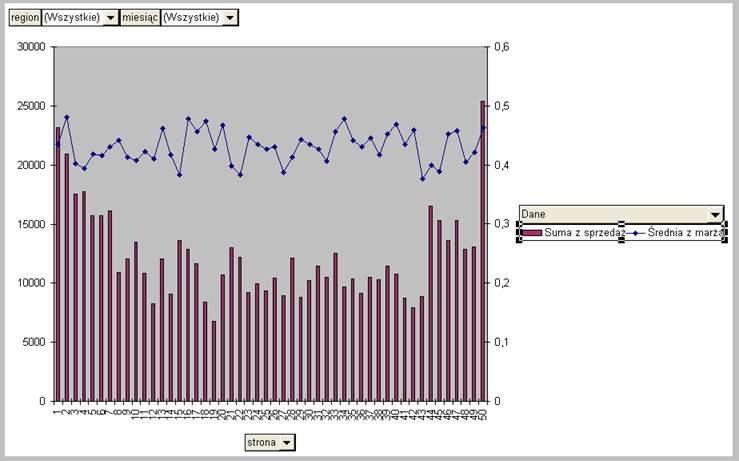
Formatujemy wykres:
- usuwamy tło
- zamieniamy znaczniki osi
dodatkowej na procenty
- formatujemy linię tak, aby nie
miała znaczników
Niestety formatowanie zostanie
utracone przy pierwszej zmianie filtrów w wykresie, aby formatowanie pozostało
należy nagrać makro, które będzie uruchamiało się automatycznie po każdej zmianie
wykresu i formatowało wykres. Więcej na temat makr można przeczytać w drugiej
części tego kursu.
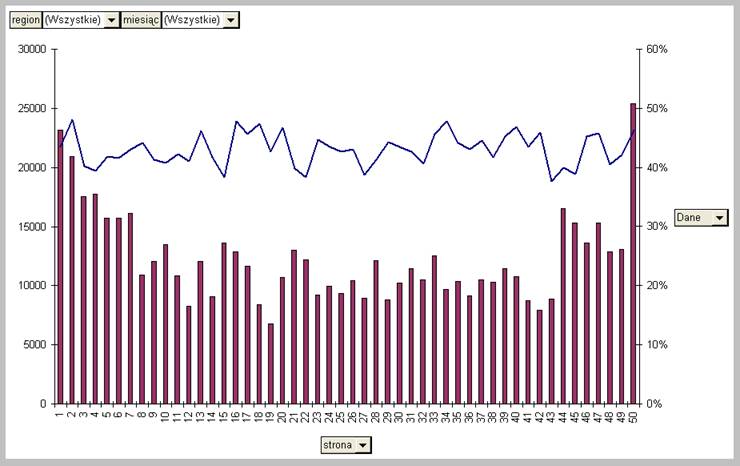
Przykład 2
- rozszerzona wersja przykładu 1
(Arkusz: ‘Wykres Przestawny
Kolejnym krokiem będzie dodanie
nazwy kategorii przy numerze strony tak aby użytkownicy wiedzieli, która z
kategorii uzyskała, jaki wynik.
Aby to zrobić wracamy do arkusza z
danymi i dodajemy kolumnę: ‘strona+kategoria’, w której umieszczamy funkcję,
która będzie łączyć numer strony z kategorią, aby nadal istniała możliwość
sortowania po numerze strony do stron, których numery są mniejsze niż 10
dodajemy 0 na początku:
=JEŻELI(D5<10;ZŁĄCZ.TEKSTY("0";D5;"
";E5);ZŁĄCZ.TEKSTY(D5;" ";E5))
Wynik funkcji zastępujemy jej
wartościami i nadpisujemy kolumnę D kolumną H.
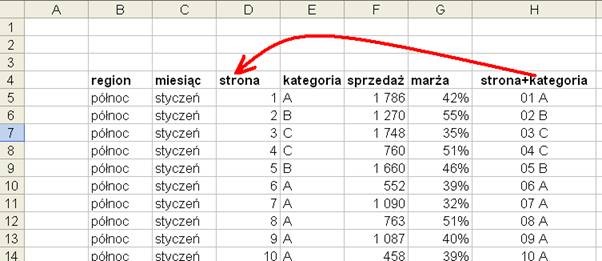
Dokładnie powtarzamy operacje
opisane w Przykładzie 1, wynikiem czego powienien być wykres taki jak poniżej.
Kategoria widoczna jest przy numerze strony.
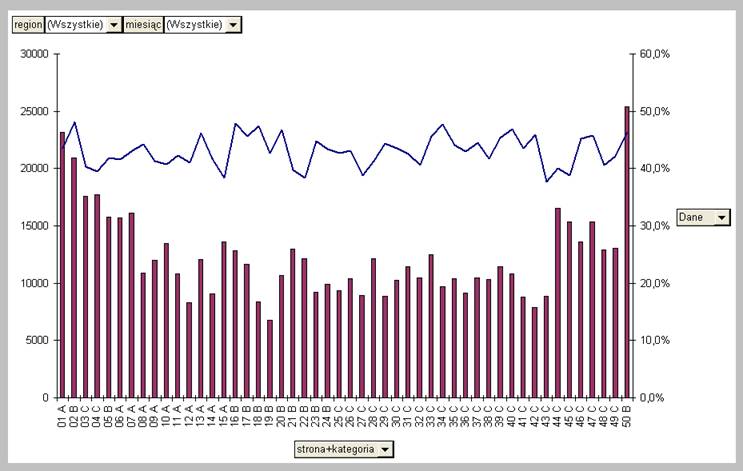
Funkcjonalność takiego wykresu można
rozszerzyć np. dodając przyciski z makrami umożliwiającymi sortowanie wg.
wielkości sprzedaży czy wysokości marży.
Szkolenie Excel 2003 Szkolenie Excel 2007