Sprawdzanie Poprawności
Przykłady opisane w tej lekcji dostępne są w arkuszu Excela:
Sprawdzanie
Poprawności.xls, tylko ich samodzielne przerobienie daje gwarancję
zapamiętania tej lekcji.
Przykłady dla wszystkich lekcji szkolenia Excel 2003: ExcelSzkolenie.pl
Cwiczenia Excel 2003.zip
Przykład 1.
(Arkusz: ‘Sprawdzanie
Poprawności’)
W poniższym przykładzie wiele osób
będzie uzupełniać tą samą tabele, w tabeli używana jest funkcja wyszukaj, która
działa wyłącznie, jeśli nazwy wprowadzone są idealnie tak samo jak w tabeli, z
której dane są wyszukiwane.
W grupie wielu osób zawsze znajdą
się osoby kreatywne i nie możemy liczyć na to że nawet po dokładnym
wytłumaczeniu nazwy projektów zostaną wprowadzone dokładnie tak samo.
W poniższym (bardzo uproszczonym)
przykładzie postanowiono użyć Sprawdzania poprawności, aby zapewnić że funkcja
wyszukaj będzie działać poprawnie.
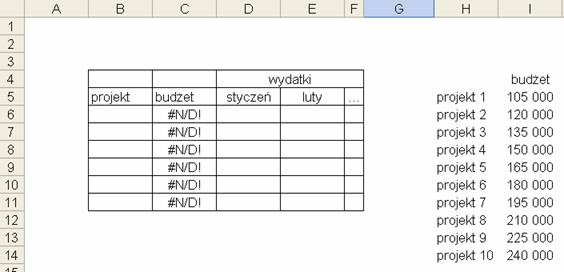
Wprowadzenie sprawdzania poprawności rozpoczniemy od
wybrania obszaru którego ma ono dotyczyć czyli komórek B6-B11.
Po czym wybierzemy z Menu: Dane → Sprawdzanie
poprawności...

W oknie ‘Sprawdzanie poprawności danych’ na karcie
‘Ustawienia’ wybieramy opcję Lista, która umożliwia wskazanie listy danych,
które mogą być wprowadzone do danej komórki.
Inne opcje to np. ograniczenie możliwości wprowadzania
danych tylko do pełnych licz w zakresie od-do, dat czy godzin.

Po wybraniu w oknie ‘Dozwolone:’ opcji lista, w poniższym
oknie ‘Źródło:’ wprowadzamy adres obszaru w którym są dozwolone nazwy
projektów.
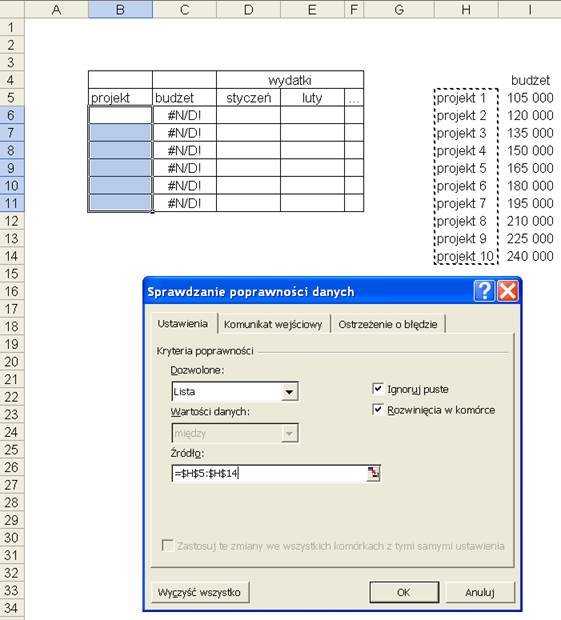
Po kliknięciu OK, jeśli wejdziemy do komórki, dla której
zostało ustalone sprawdzanie poprawności wyświetli się lista danych które mogą
być wprowadzone. Osoba uzupełniająca tabele po prostu wybiera z tej listy
właściwą nazwę projektu.
Można też wpisać nazwę projektu w komórce i o ile będzie się
zgadzać z listą zostanie zaakceptowana.
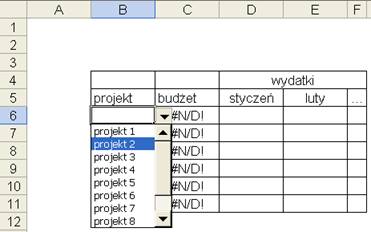
W przypadku gdyby wpisano nazwę, która nie występuje na
naszej liście, wyświetli się komunikat informujący że: ‘Wprowadzona wartość
jest nieprawidłowa.
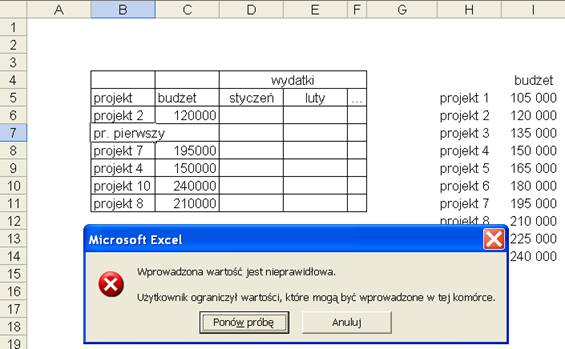
Komunikat o błędzie możemy zmienić, wprowadzając komunikat
który chcielibyśmy aby się pokazywał w oknie: ‘Sprawdzanie poprawności danych’
na karcie ‘Ostrzeżenie o błędzie’.

Na poniższym rysunku widać jak będzie wyświetlany nasz
komunikat o błędzie.

Można także wprowadzić komunikat wejściowy, który będzie
wyświetlany po wejściu do komórki, dla której ustawiono sprawdzanie
poprawności.
Komunikat wejściowy wprowadzamy także w oknie ‘Sprawdzanie
poprawności danych’ na karcie ‘Komunikat wejściowy.
Osobiście odradzam to rozwiązanie, ponieważ przy dłuższym
korzystaniu z pliku jest bardzo denerwujące dla użytkowników.
Jeżeli chcemy o czymś poinformować użytkowników to
najlepiej, aby taki komunikat wyświetlał się tylko raz przy otwieraniu pliku
Excela. Więcej o tym jak przygotować taki komunikat powitalny w Części 2 tego
kursu.
Przykład 2.
(Arkusz: ‘Sprawdzanie Poprawności
Lista dozwolonych wartości do wprowadzenia w danej komórce
może być uzależniona od pewnych warunków.
W poniższym przykładzie prezentuję arkusz w którym
użytkownik najpierw dokonuje wyboru rodzaju komputera, a po dokonaniu tego
wyboru może wybrać model PC lub model laptopa w zależności od wcześniejszego
wyboru.
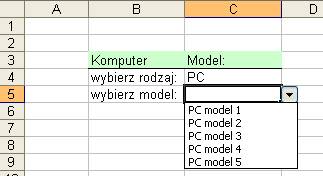
W oknie Sprawdzanie poprawności danych, na karcie
‘Ustawienia’ w okienku ‘Źródło’ wprowadzono następującą formułę
=JEŻELI($C$4=$C$12;$C$14:$C$18;$C$19:$C$23)
Jest to najprostrze możliwe rozwiązanie, przy którym
użytkownik musi przestrzegać kolejności wyboru, najpierw rodzaj komputera,
później model.
Dodając kolejne funkcje jeżeli można „zmusić” użytkownika do
przestrzegania tej kolejności.
Korzystając z tego rozwiązania można analogicznie przygotować
wiele poziomów wyboru uzależnionych od wyborów nadrzędnych.

Szkolenie Excel 2003 Szkolenie Excel 2007