Operacje na Wielu Arkuszach
Przykłady
opisane w tej lekcji mogą być przećwiczone na plikach przygotowanych
samodzielnie, zachęcam do ich wykonania.
1. Operacje na wielu arkuszach na
raz.
2. Ukrywanie arkuszy
3. Przenoszenie i kopiowanie arkuszy
1. Operacje na wielu arkuszach na
raz.
Często pracując na plikach, w
których pewne dane powinny zostać przygotowane np. dla dużej ilości
krajów/kategorii w tym samym formacie dobrym rozwiązaniem jest założenie dla
każdego z nich osobnego arkusza i utrzymywanie takiej samej struktury i formatu
dla wszystkich tych arkuszy.
Jeżeli pracujemy na pliku, w którym
wiele arkuszy ma taką samą strukturę możemy wykonywać różne czynności na
wszystkich/wybranych arkuszach tego pliku na raz.
W poniższym przykładzie w pliku z 11
arkuszami wybrano 9 pierwszych arkuszy klikając na arkusz PL a potem trzymając
wciśnięty przycisk ‘Shift’ na arkusz MD, wszystkie 10 arkuszy od PL do MD
włącznie zostało wybrane.
W drugim przykładzie wybrano arkusz
RO a potem trzymając wciśnięty przycisk ‘Ctrl’ kliknięto na arkusze BU i MD,
zostały
Przykład 1
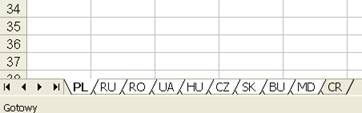
Przykład 2
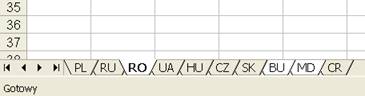
Jeżeli po wybraniu wielu arkuszy
przeprowadzimy jakieś operacje np. formatowanie, wprowadzanie formuł w jednym z
arkuszy, odpowiednie formuły lub formatowanie pojawi się we wszystkich
arkuszach.
Formuła wprowadzona np. w arkuszu PL
‘=C2+C1 ‘ będzie taka sama w arkuszu RU tzn w arkuszy RU linki będą odnosić się
do komórek C2 i C1 w arkuszu RU a nie w PL.
Wybór wielu arkuszy wyłączamy poprzez
klikniecie któregokolwiek nie wybranego arkusza, a jeżeli zostały wybrane
wszystkie arkusze poprzez klikniecie któregokolwiek arkusza innego niż pierwszy
wybrany.
Wskazówki:
Nazwy arkuszy powinny być jak najkrótsze,
zapewnia to łatwość poruszania się po pliku bez konieczności przewijania by
znaleźć odpowiedni arkusz.
Poruszanie się po pliku może też
ułatwić ustawienie innych kolorów dla poszczególnych zakładek, bądź ich grup.
Aby zmienić kolor zakładki klikamy na niej prawym klawiszem myszy i wybieramy
opcje: ‘Kolor karty...’

Arkusze do pliku dodajemy poprzez
wybranie z Menu: Wstaw → Arkusz.
Nie ma limitu ilości arkuszy w
pliku, autor miał wątpliwą przyjemność pracować na pliku posiadającym ponad 500
arkuszy.
Jeżeli chcemy wprowadzić formuły
korzystające z danych znajdujących się w wielu zakładkach naszego pliku, nie
musimy mozolnie klikać na każdą z nich.
W poniższym przykładzie wprowadzono
funkcję ‘=suma(‘ wybrano arkusz PL, z wciśniętym Shiftem wybrano arkusz CR
(wszystkie arkusze od PL do CR zostały wybrane) po czym kliknięto komórkę D6 i
wprowadzono ‘)’ zamykający sumę.
Formuła ‘=suma(PL:CR!D6)’ sumuje
dane znajdujące się w komórkach D6 wszystkich arkuszy od PL do CR.
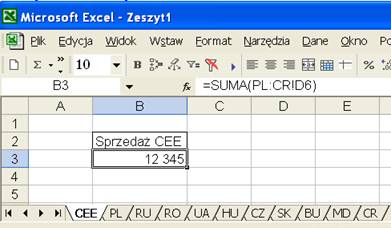
UWAGA: Jeśli już po wprowadzeniu
takiej formuły któryś z arkuszy zostanie przeniesiony przed arkusz PL! lub za
arkusz CR! nie będzie on sumowany.
2. Ukrywanie arkuszy
Ukrawanie arkuszy jest przydatne
np., gdy tworzymy raporty składające się z wielu arkuszy z danymi i jednym lub
kilku arkuszami wynikowymi dla użytkowników.
Aby ukryć arkusz należy go
uaktywnić, po czym wybieramy z Menu: Format → Arkusz → Ukryj.
Możemy ukryć więcej arkuszy na raz,
wystarczy zaznaczyć wybrane arkusze i wybrać j.w.
Aby odkryć arkusz należy wybrać z
Menu: Format → Arkusz → Odkryj a po pojawieniu się poniższego okna,
wybrać z niego arkusz, który chcemy, aby znów był widoczny.
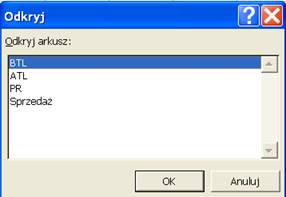
W Excelu nie ma możliwości odkrycia
więcej niż jednego arkusza na raz.
Aby odkrywać wszystkie ukryte arkusze
na raz należy wykorzystać poniższe proste makro:
Sub odkryj_arkusze()
Dim gg
For Each gg In ActiveWorkbook.Sheets
gg.Visible = xlSheetVisible
Next
End
Sub
Więcej o makrach i ich używaniu
przeczytasz w Cześći 2 tego kursu: Visual Basic for Aplication (VBA)
wykorzystanie w programie Excel.
3. Przenoszenie i kopiowanie arkuszy
Kiedy pracujemy na wielu plikach na
raz warto zastnowić się czy nie wygodniej byłoby je połączcyć. W dość prosty
sposób można przenosić arkusze pomiędzy plikami. Aby przenieść arkusz z pliku
do pliku, lub połaczyć kilka plików powinniśmy otworzyć wszystkie pliki na
których zamierzamy wykonać te operacje i wybrać z Menu: Okno → Rozmieść
okna.
Moim zdaniem wygodne jest
rozmieszczenie poziome, które sugeruje wybrać.

W poniższym przykładzie widzimy 3
pliki rozmieszczone poziomo. Aby przenieść arkusz ‘A’ z pliku ‘Zeszyt3’ do
pliku ‘Zeszyt2’ klikamy lewym klawiszem myszy na literce ‘A’ i trzymając
wciśnięty lewy klawisz przeciągamy arkusz do pliku ‘Zeszyt3’. Mała czarna
strzałeczka pokazująca się podczas przeciągania wskazuje, w którym miejscu
znajdzie się przeniesiony arkusz.
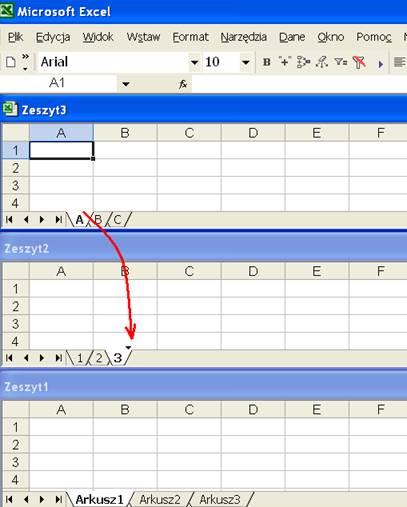
Nie można przenieść arkusza z pliku,
w którym po przeniesieniu nie pozostałby żaden arkusz.
Jeśli podczas przeciągania arkusza
przytrzymamy przycisk ‘Ctrl’ arkusz zostanie skopiowany a nie przeniesiony, co
rozwiązuje powyższy problem.
Szkolenie Excel 2003 Szkolenie Excel 2007