Import Danych
Przykłady opisane w tej lekcji
dostępne są w pliku txt: Plik TXT.txt,
tylko ich samodzielne przerobienie daje gwarancję zapamiętania tej lekcji.
Przykłady dla wszystkich lekcji szkolenia
Excel 2003: ExcelSzkolenie.pl
Cwiczenia Excel 2003.zip
Przykład 1.
Wiele
systemów informatycznych nie ma możliwość eksportu danych w formacie Excela
(xls lub xlsx), dane eksportowane są wtedy zazwyczaj w formacie pliku
tekstowego z rozszerzeniem .txt, lub innym, ale z reguły o właściwościach pliku
tekstowego.
Po
zapisaniu takiego pliku na naszym komputerze, uruchamiamy Excela i wybieramy
polecenie Otwórz z Menu Plik.
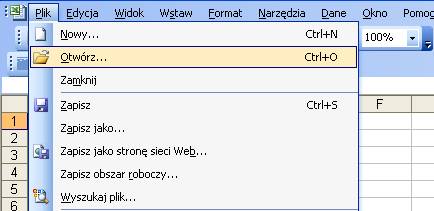
Aby znaleźć
plik w formacie txt (lub innym), należy zmienić u dołu okna ‘Otwieranie’ opcję
‘Pliki typu:’ na: ‘Wszystkie pliki (*.*)’.
Wybieramy
plik o nazwie: ‘Plik TXT.txt’.
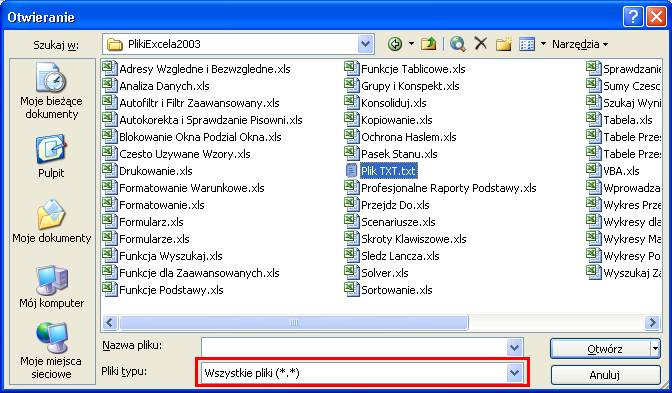
Uruchomiony
zostanie Kreator importu tekstu.
W
pierwszym kroku mamy do wyboru 2 opcje podziału tekstu na kolumny:
Rodzielany
– wybieramy gdy w tekście występuje znak który rozdziela tekst na kolumny,
zazwyczaj jest to tabulator.
Stała
szerokość – wybieramy gdy wszystkie rekordy w kolumnie mają stałą szerokość i
podziału tekstu na kolumny dokonamy ustalając szerokość dla każdej z nich.
W tym
przypadku wybieramy ‘Rozdzielany’ i klikamy dalej.
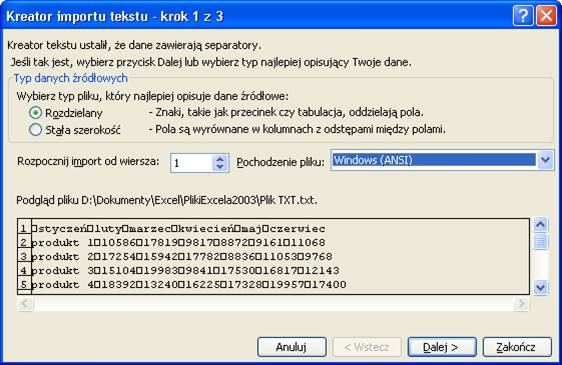
W drugim
kroku określamy jakim znakiem rozdzielony jest tekst na kolumny. To jak tekst zostanie
podzielony na kolumny widoczne jest na bieżąco poniżej.
Wybieramy
Tabulator i klikamy przycisk ‘Dalej >’

W trzecim
kroku możemy skorzystać z przycisku ‘Zaawansowane’.
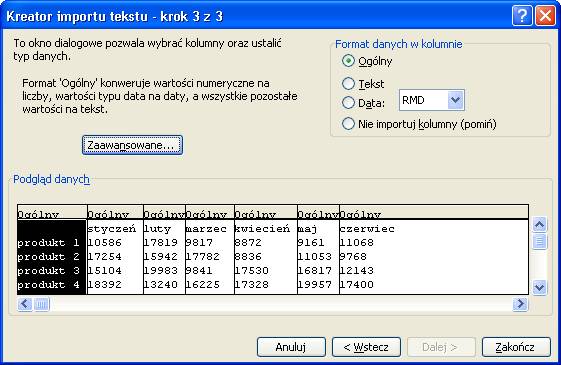
Po jego
wciśnięciu zostanie wyświetlone okno ‘Zaawansowane ustawienia importu tekstu’.
W tym
oknie wybieramy, co jest separatorem dziesiętnym (przecinek czy kropka) i czy w
tekście był użyty separator tysięcy w postaci spacji, przecinka, kropki lub
apostrofu.
W
zależności od formatu pliku może się to okazać niezbędna aby liczby były
właściwie zinterpretowane.

Po
kliknięciu OK. i Zakończ w 3 kroku Kreatora importu tekstu, dane zostaną
załadowane do pliku Excela.
Zakładka
arkusza uzyska nazwę taką jak nazwa pliku z którego importowaliśmy dane.
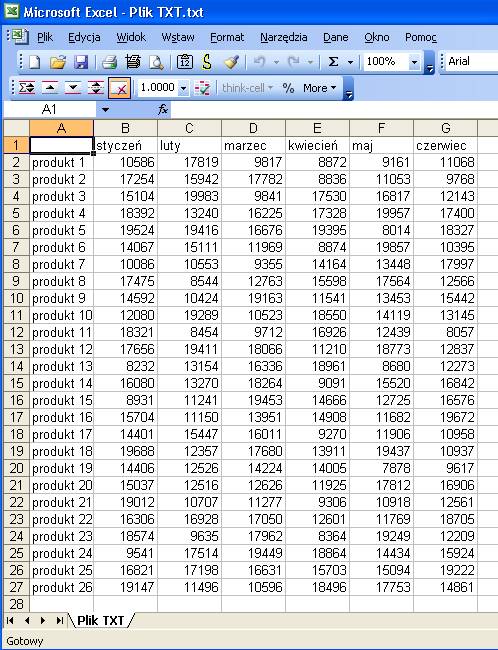
Przy
próbie zapisu pliku wyświetlony zostanie poniższy komunikat.
Najkorzystniej
będzie wybrać ‘Nie’ i zapisać plik w formacie Excela.

Poniżej
pokazuję okno zapisywania, w którym wystarczy kliknąć przycisk ‘Zapisz’.
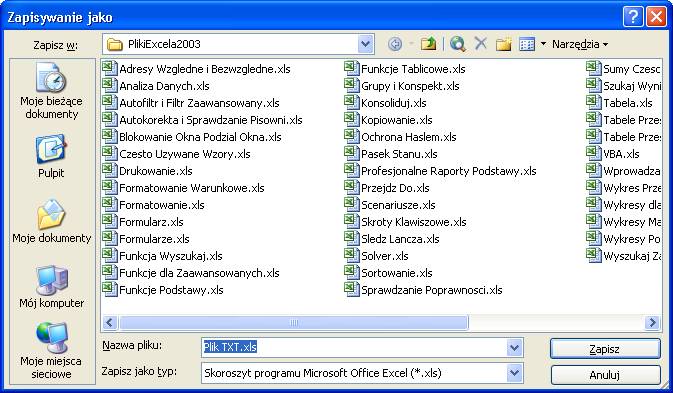
Przykład 2.
Jeżeli chcemy
wstawić nowe dane do istniejącego pliku Excela do wybranego skoroszytu,
wybieramy z Menu Dane, polecenie ‘Importuj dane zewnętrzne’, po czym ‘Importuj
dane…’.
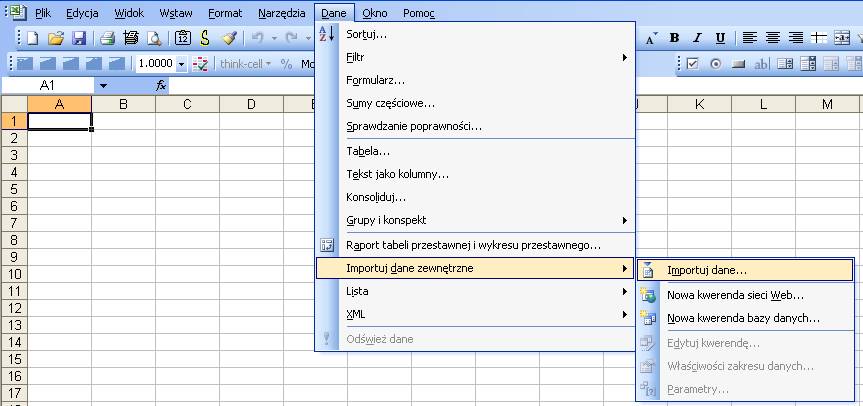
Procedura
postępowania jest prawie dokładnie taka sama jak przykładzie
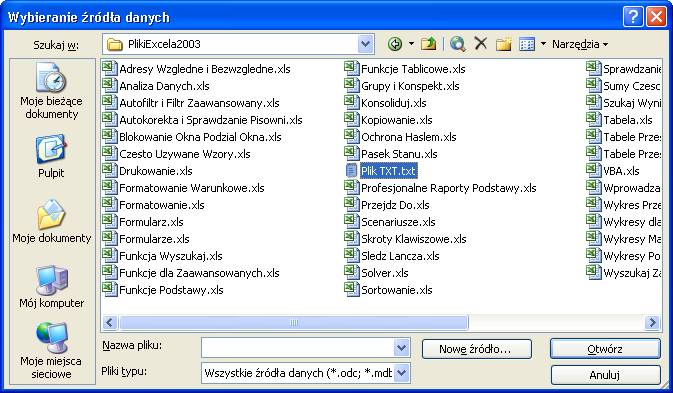
W
przypadku gdy importujemy dane, po kliknięciu ‘Zakończ’ w trzecim oknie
Kreatora importu, wyświetlone zostanie jeszcze jedno okno z pytaniem w którym
arkuszu i w którym jego miejscu mają zostać wklejone importowane dane.
Możemy
także wkleić je do nowego arkusza zaznaczając opcję ‘Nowy arkusz’.

Szkolenie Excel 2003 Szkolenie Excel 2007